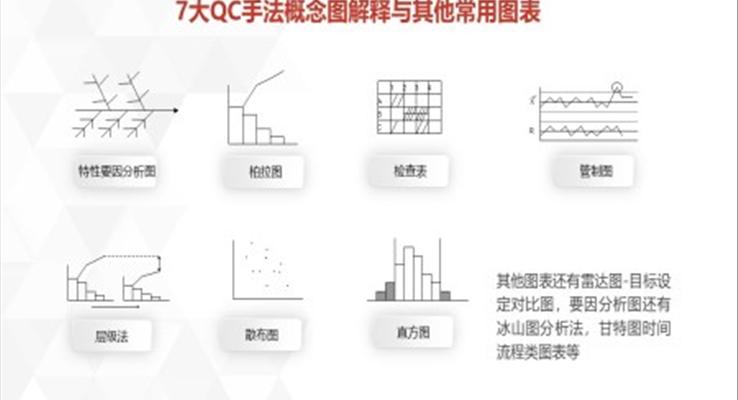PPT秘籍之图表制作

PPT秘籍之图表制作
PPT秘籍之图表制作,PPT教程,PPT图片处理教程
- 下载
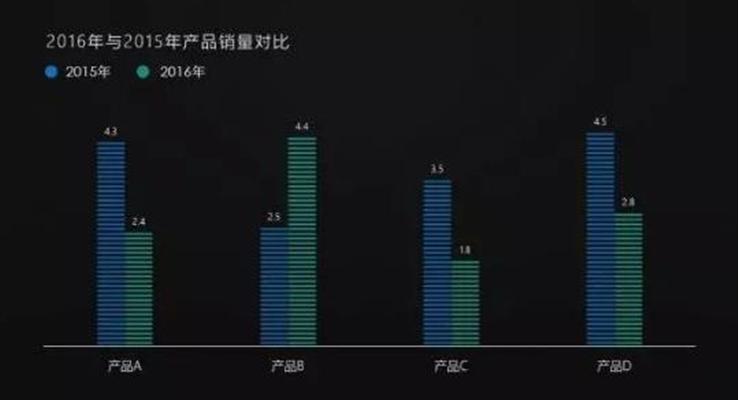
如何用PPT制作好看的图表
如何用PPT制作好看的图表我们在日常观看发布会时,别人家的PPT图表做出来的往往像这样精致漂亮。▼可是等到我们自己兴冲冲的打开PPT插入图表时,得出来的却是这样丑不拉叽的柱形图。▼那怎么来对这些柱形图进行改造,做出像上面那样华丽丽的效果呢?通过对比,我们首先可以看到,漂亮的图表会去掉冗杂的网格线等杂七杂八的内容。只保留最核心的数字和柱状图标识。▼那么我们进行PPT改造的第一步也是要将这些网格线等杂七杂八的东西去除掉。点击图表,顺次点击从右边出来的加号,将你不想要的元素的对勾√去掉即可。▼效果如下▼接着再回过头来看模范图,我们发现他的填充是由镂空线条组成的。▼这种要怎么做?首先画一个矩形,设置好颜色,去掉边框。▼按住Ctrl,拖动矩形,将其向下复制。▼将第二个矩形的透明度设置为100%。▼选中两个矩形,复制,并粘贴成图片。▼这样我们就由刚刚的矢量图转变为位图。▼接下来选中原图表中其中一个矩形。▼点击“图片或纹理填充”,选择剪贴板。▼这时候我们得出来的图表是这个鬼样子,别急,还有一步。▼我们回到控制面板,将刚刚的填充模式改为层叠。▼哒哒,效果马上就出来了!▼接下来只需要把另外两个,按照类似方法进行填充即可。▼对比一下改造前的图表,是不是明显高大上了许多?▼更多PPT模板、教程、素材尽在LFPPT网www.lfppt.com
- 下载

PPT装逼秘籍,看这一篇就够了
PPT装逼秘籍,看这一篇就够了来源:二月联想软件服务斗转星移:增加撤销步数平常我们在做PPT的时候,如果想返回上一步,经常会用到Ctrl+z或者撤销按钮,但是撤销是有步数限制的,超过20步就没办法再返回了。所以如果想要增加撤销步数要怎么做呢?第一步单击“文件”按钮第二步单击“选项”按钮第三步在“高级”选项卡中更改撤销步数(只支持3-150)如影随形:将字体嵌入文件想用些酷炫的字体,但是因为别人电脑上不一定装了这个字库,所以显示出来的效果可能就不一样,那么怎么让我们的字体和PPT文件“如影随形”呢?第一步单击“文件”按钮第二步单击“选项”按钮第三步在“保存”选项卡中,勾选“将字体嵌入文件”雾里看花:使用半透明蒙版为什么别人的PPT看起来简洁明朗,错落有致,怎么看怎么舒服,而你却是蓝底黑字,臃肿不堪,其实有了半透明蒙版的帮助,你也可以的!没有使用蒙版的PPT,右侧的人物变成了视觉的焦点,文字反而变成了图片的点缀!加个半遮面的蒙版,PPT马上就有了层次感,文字得到了突出,图片变成了陪衬!蒙版还能怎么用呢?腰带型三座大山型瀑布型说了这么多,那怎么在PPT中添加蒙版呢?第一步插入一个矩形形状第二步在插入的矩形上右键选择“设置形状格式”第三步调整矩形的颜色和透明度到自己满意为止第四步选中矩形,按住右上角的小黄点进行拖拽,改变矩形的形状第五步然后就制作完成了有了PPT装逼秘籍中的这三把板斧,相信大家已经可以在装逼界横行了。
- 下载
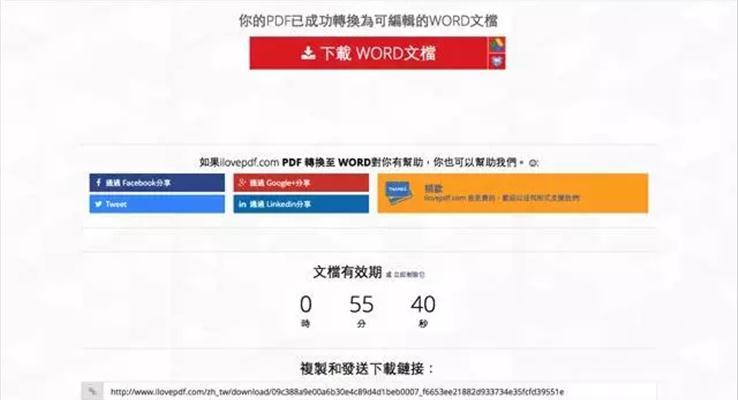
如何不用软件就能快速将PDF转PPT秘籍
超强大!可在线转PPT+压缩+加水印+密码破解的PDF神器!2016-11-16我爱PPT这款PDF在线神器,不仅可以直接在浏览器将PDF转换成Word、PPT、Excel等格式,还具备合并、分割、压缩、转档、加入页码、水印、密码破解、旋转文件等强大功能,绝对值得收藏。如果说到最常接触的文件格式,压缩文件应该排在第一,文件的话就属PDF和Office,相信学生、上班族一定对于PDF不陌生。PDF真是令人又爱又恨,喜欢它是因为不会因操作系统或环境差异而造成格式变化,缺点是无法轻易编辑,因此很多时候要透过专业软件或转文件后才能修改内容,例如许多人会询问如何把PDF转换为Word、PowerPoint或Excel,如果你不想研究复杂的软件,其实在线工具就能做到。本文要介绍的iLovePDF是一款集合多种PDF在线工具服务,内建中文接口!完全无须注册或付费、下载安装软件即可使用,因为所有的操作都能在浏览器里完成。iLovePDF收录的功能包括:合并、分割、压缩、转档、加入页码、水印、密码破解、旋转文件,整体来说非常强大实用!值得一提的是,iLovePDF在线PDF转文件功能提供三种格式的互转,例如:将PDF转为Word格式(可编辑的DOC、DOCX)。将PDF转为PowerPoint格式(可编辑的PPT、PPTX)。将PDF转为Excel格式(将数据提取至Excel窗体)。当然也能将Word、PowerPoint或Excel转档为PDF,虽然这部分可直接从Office软件内另存新文件来建立PDF档,假如手边刚好没有Office的话,iLovePDF就能帮得上忙。iLovePDF将PDF转为Word或其他格式教学STEP1iLovePDF功能不少,我就挑大家最常使用的PDF转Word(DOC)和压缩来介绍,每一项功能其实操作上都大同小异,直接利用浏览器来选择档案、设定后就能完成。开启「PDF转换为Word」功能后,出现的是一个简单的档案上传画面,这项服务使用SolidDocuments技术,确保档案在转换后内容不会出错,维持高精确度。从网站中选择你要转换的原始PDF文件,或者可以点选右侧图示快速从GoogleDrive、Dropbox云端硬盘汇入档案。STEP2文件会出现在iLovePDF网站中,点选最下方的「转换为Word文件」按钮继续。STEP3iLovePDF转文件处理速度相当快,几秒钟就处理完8MB左右的PDF文件。完成后,网页里就会显示「下载WORD文件」按钮,必须在一小时内将档案下载下来,否则就会失效必须重新转换。比较特别的是iLovePDF还会提供下载链结,若你想帮朋友同事转档,就不用再把档案传给他们,直接将下载链结贴给对方他们就能取得转换后的档案。下图就是利用iLovePDF将一份PDF文件转为DOC格式、再由Word开启的范例,可以看到无论是中英文部分在转换后都能正常显示,如果你想编辑无法编辑的PDF内容,也能透过这个方法来进行转档。优化必备!压缩PDF文件减少档案大小STEP1大家都知道图片可以压缩,减少空间又不会影响画质,而PDF一样可以透过压缩、优化处理来达到减少档案大小又不影响质量的好处。iLovePDF的「压缩PDF文件」功能非常实用,跟PDF转档工具使用方法差不多,一样是先将文件上传。STEP2接着选择要压缩的等级,分成极度压缩、推荐压缩和轻度压缩,一般来说,只要选择默认值也就是「推荐压缩」就可以了,这能维持高质量,也有最好的压缩成效,假如你觉得文件还是无法缩小到你想要的大小,可以考虑「极度压缩」选项,但会影响到档案本身的质量。STEP3处理完成后,就会自动下载压缩后的PDF文件,也会显示压缩前后的档案大小对比。和转档工具一样,最底下都会有文件下载链结,必须在一小时内下载文件,逾时就要重新操作。iLovePDF确实是一项非常方便、简单又快速的PDF文件处理解决方案!用户不用去搜寻查找复杂难懂的软件,也无须担心使用的操作系统不支持某个工具,iLovePDF让这些操作步骤直接于在线完成,不仅节省时间,也更为安全。
- 下载

企业培训成功行销秘籍PPT模板含讲稿
这是一套有关于企业培训发掘客户需求及有效方案"成功行销秘籍"学习和培训PPT课件模板,共计使用了23张幻灯片。对于相关企业的销售人员来说,学会如何去发掘客户的需求是十分重要的。我们需要用一些比较巧妙的方法去发掘客户的需求,比如说通过一些社交媒体软件去获得客户的兴趣和爱好,也是一种发掘客户需求的方法。此PPT模板内容主要是有关于销售秘籍的内容讲解。
- 下载
- 含讲稿
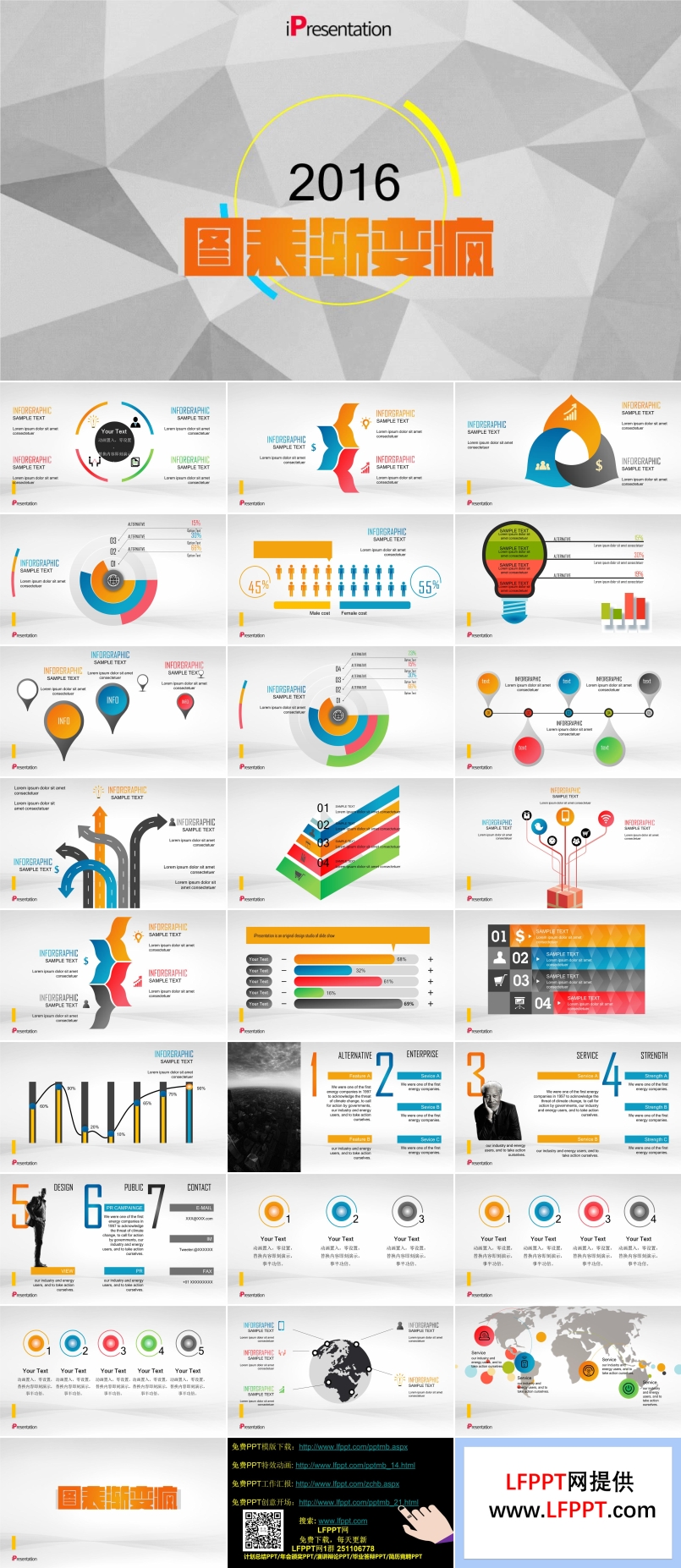
图表渐变疯PPT图表动画
图表渐变疯免费下载是由LFPPT网(www.lfppt.com)会员你干嘛上传推荐的PPT图表动画PPT图表,是PPT文稿的重要组成内容。PPT图表可包括:数据表,图示等形式。又可分为很多种类,如饼图,柱形图,线性图,近年来国内专业PPT公司创作出许多特殊形式的数据表,任何一组数据都有一个依据,以横标和纵标为基准形成递减,递增或其他弧形图像使PPT在数据表达上越来越形象、生动。可以理解为框架图,也可称为逻辑结构图。可区分出很多种关系,如关联关系,联动关系,包含关系,织结构扩散关系,综合关系,递进关系,层级关系,强调关系,并列关系,对比关系,冲突关系,交叉关系,循环关系,流程关系等等
- 下载

如何制作PPT立体按钮图标
手把手教你绘制一枚PPT立体按钮作者:欢乐PPT立体风在目前的PPT模板中非常常见,人们对于它的喜爱由此可见,偶然之间看到一个色彩柔和,立体感十足的按钮,心里一动,决定自己也撸一个看看效果,今天,就和大家一起来分享下立体按钮的制作方法:1、插入一个圆角矩形,并调整圆角大小,使圆角变小2、利用ppt中剪除形状功能将圆角矩形进行裁剪,仅留下1/4,也就是留下一个只有一个圆角的矩形(如果有好的方法可以来分享一下)3、对图形进行渐变填充,类型选择“线性”,角度“315”,颜色从左到右依次为1(232.154.161),2(226.196.197),3(纯白色),4(226.196.197),5(230.207.208)。4、复制2个形状,一个垂直翻转,一个水平翻转,最后效果如下5、将最下面的形状进行渐变填充,类型选择“线性”,角度“135”,颜色从左到右依次为1(232.154.161),2(182.60.78),3(148.35.47),4(182.60.78)。6、复制下面的形状并进行水平翻转,得到如下效果:7、将四个形状组合,再插入一个圆角矩形,调整圆角大小,使之变大,并与组合图形水平及垂直居中排列,效果如图:8、为圆角矩形填充渐变,类型选择“线性”,角度“90”,颜色从上到下依次为1(156.70.82),2(182.100.108),3(220.145.152)。9、再为圆角矩形设置线条渐变,类型选择“线性”,角度“270”,颜色从左到右依次为1(250.209.215),2(255.246.249)。然后设置形状效果为发光,颜色选为纯白效果如下:10、接下来进行按钮内图案的制作,利用圆弧及圆角矩形绘制开始图标,效果如下:11、将开始图标与按钮垂直与水平剧中对齐,并填充颜色为枣红(156.70.82),线条为渐变线,类型选择“线性”,角度“0”,颜色从左到右依次为1(244.220.222),2(156.70.82)。注意,开始图标中圆弧线条渐变角度为“0”,圆角矩形线条渐变角度为“225”,效果如下:12、利用这种方法,做出另外三个按钮,效果如下13、添加一点效果:这就是今天给大家带来的立体按钮制作方法,你喜欢吗?有什么好的经验和方法,让我们一起来分享!小立体,大学问,立体海洋,一起畅游!
- 下载

如何高效的制作PPT图片
如何高效的制作PPT图片
- 下载

如何用PPT制作图片
PPT是可以直接制作图片的,如下图:接下来咱们就来一步步地讲解这种圈圈圆圆的细纹是如何生成的!绘制出初始细纹1)首先,咱们先插入一个PPT自带的矩形,右击这个形状,点击【设置形状格式】,并将其设置为【无填充】,【渐变线】:然后你就能得到右边这么一个赤裸裸的透明矩形了:在【渐变线】菜单下的【渐变光圈】中,你还可以调整线条的颜色:2)接着,右击这个没穿衣服的矩形,点击【编辑顶点】,形状就会变成这样:右击黑色的顶点,你可以把顶点类型改成【平滑顶点】:拖动这些黑色的顶点,或者拉动白色的手柄,你就可以完全“掰弯”这个矩形了:如果你成功“掰弯”了矩形,那么恭喜你,此时你已经制作出了我们需要的第一个素材:使用iSlide插件生成其他细纹如果你没有安装这个叫做【iSlide】的插件,你可以先去官网下载:www.islide.cc别嫌麻烦,以后你会感谢我给你安利了这个插件的…我说认真的…安装完成以后,你可以看到PPT上方多了这么一个选项卡:1)复制多一个矩形出来,然后按住【Ctrl+Shift】键,并用鼠标拉动形状边框右下角的圆点,将其等比例放大:2)把小矩形放在大矩形的正中间,然后随便旋转一下这个小矩形:3)同时选中这两个矩形,点击【islide】-【补间动画】-去掉【添加动画】前面的勾-【应用】:最后,见证奇迹的时刻就到了…好了,现在你已经制作出了最重要的底纹素材了!在你只需要给页面添加一下文案还有其他装饰啥的,就大功告成了!
- 下载
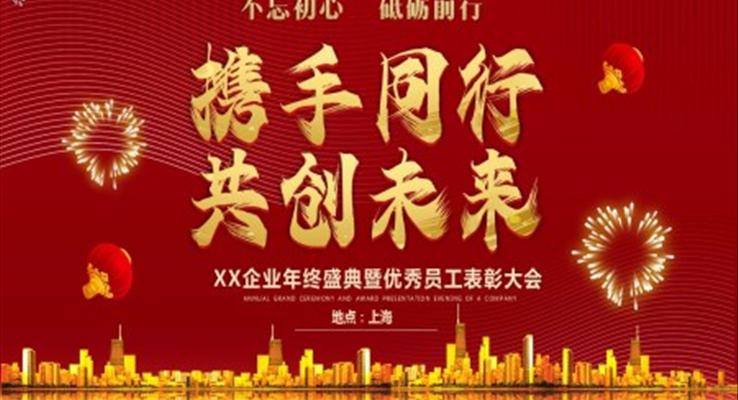
优秀员工表彰大会ppt制作
这是一篇企业年终盛典优秀员工表彰大会的PPT课件模板,全篇共计30页。PPT模板引导我们了解学习优秀员工表彰大会的相关知识。PPT模板通过对年度工作的总结进行剖析,详述了优秀员工的奖励与风采展示以及工作计划等相关内容,阐释了企业年度盛典的重要意义。我们可以借鉴学习PPT模板的相关内容,帮助我们更好的开展相关学习与探讨。
- 下载
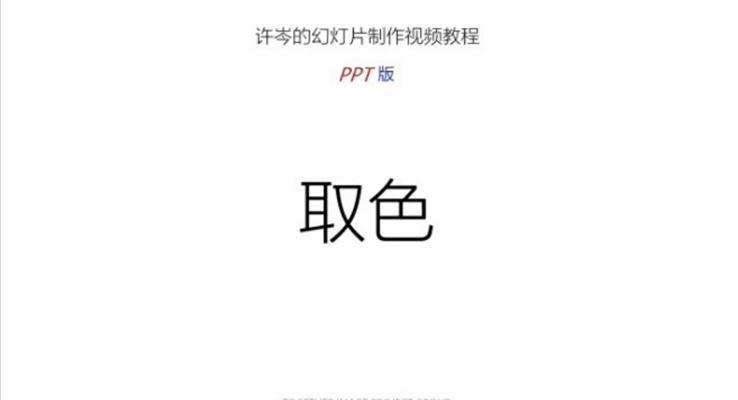
制作PPT时如何取色
制作PPT时如何取色制作PPT时如何取色是一个很大的学问,这里面也有很多小技巧和便捷的方法,PPT取色能更好的为我们做好PPT,制作更好的PPT背景图,编辑更好的PPT配色图
- 下载
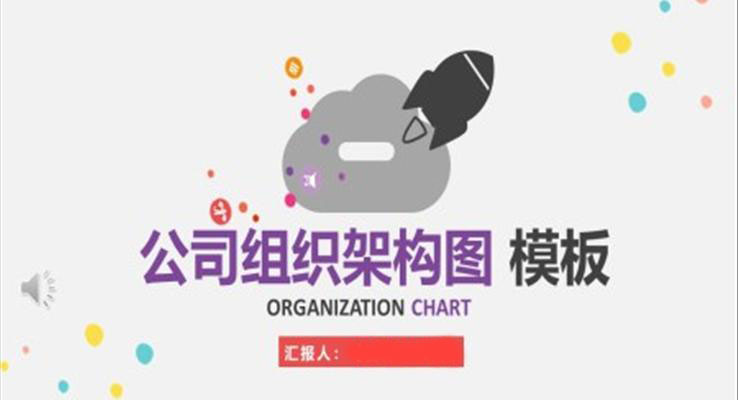
公司组织架构图PPT图表
这套公司组织架构图PPT图表合集采用了多种组织结构图表,包含了:线性组织图、矩阵组织图、直方图、逻辑图、职能组织图,并用多种方式一一介绍了团队成员。
- 下载
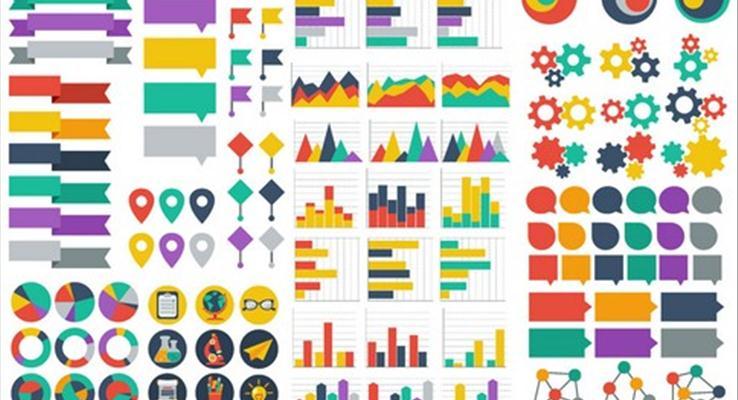
如何运用PPT中的图表
如何运用PPT中的图表PPT教程视频PPT基础教程视频PPT自学视频PPT经典教程如何制作PPT的教程PPT的介绍与应用教程
- 下载
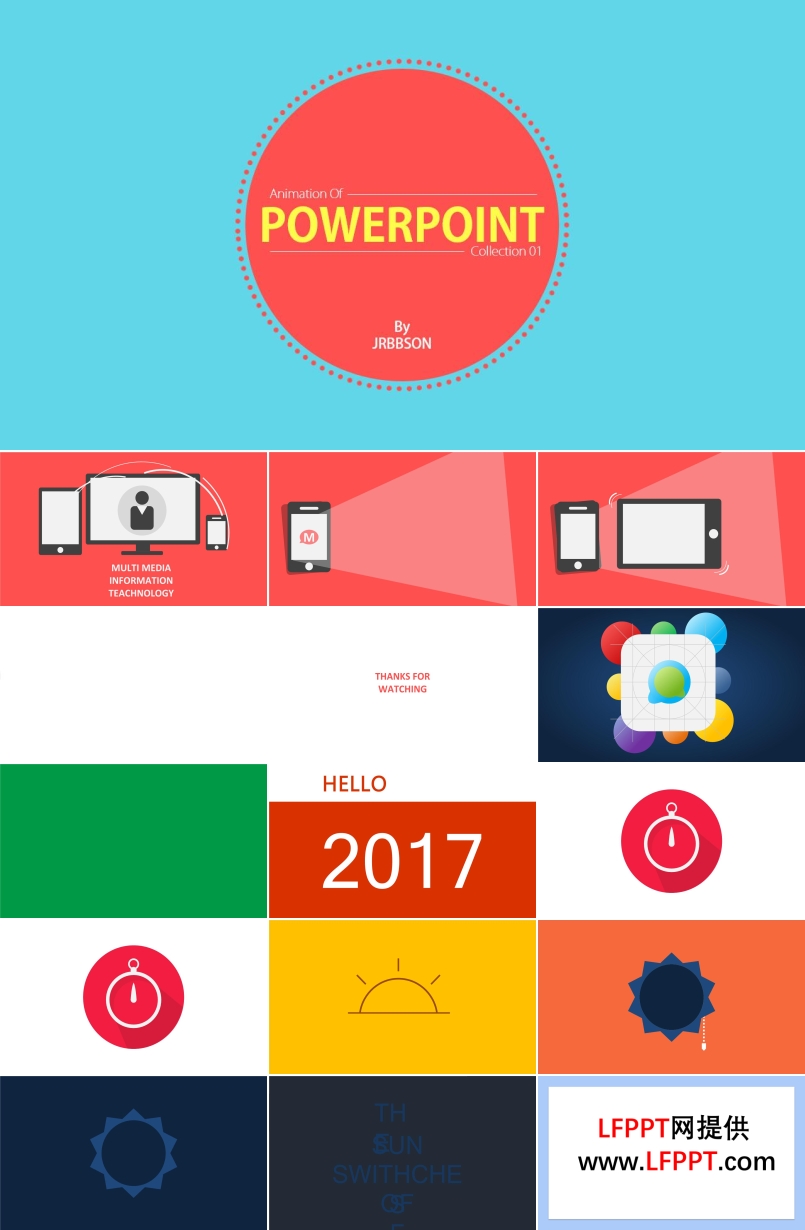
扁平化商务图表PPT模板
适用于宣传推广PPT,产品展示PPT,创新PPT,特效动画PPT
- 下载