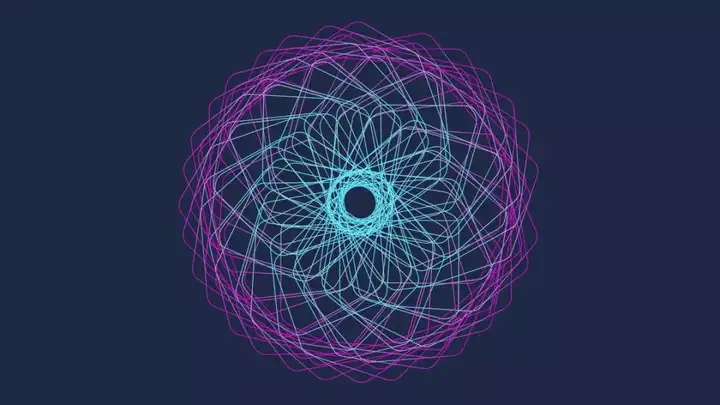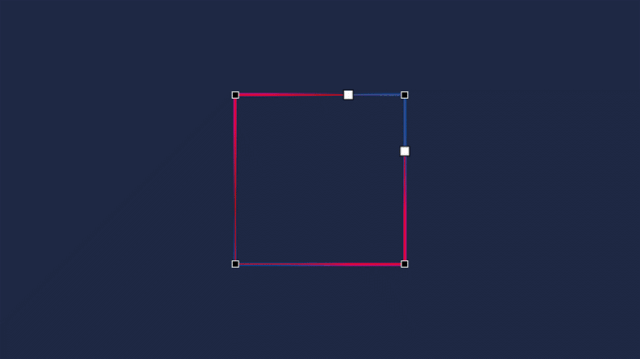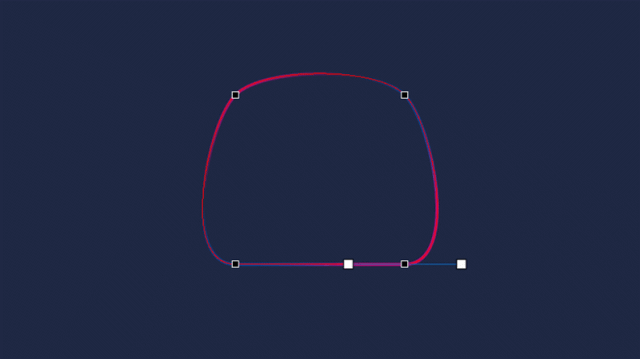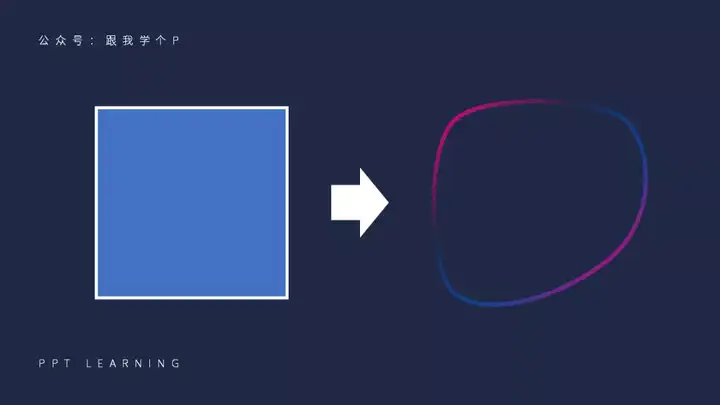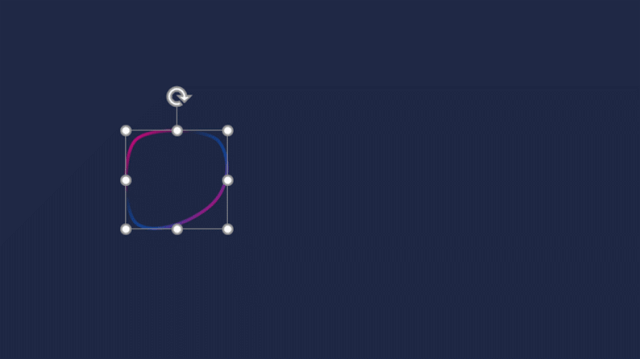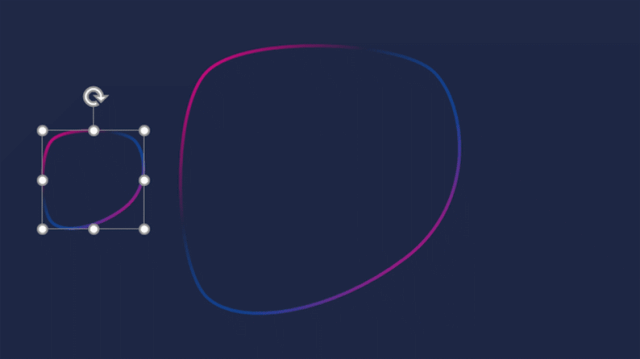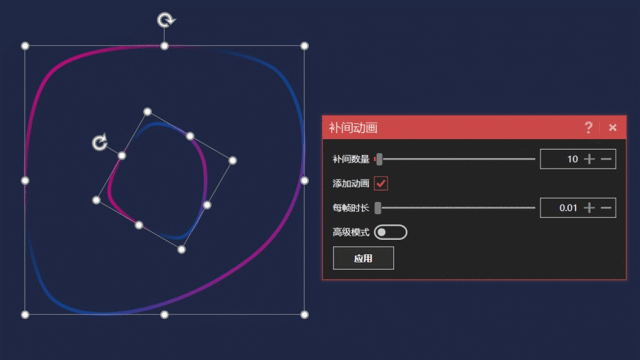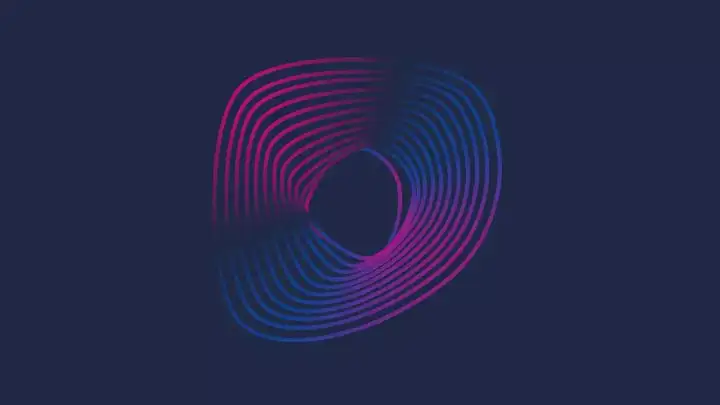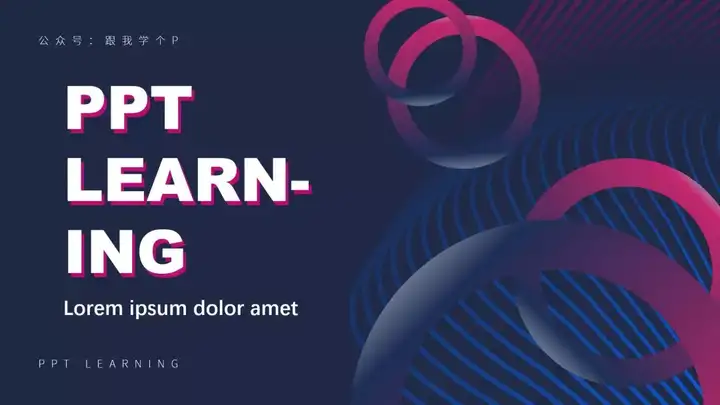如何用PPT制作图片
-
- 文件格式:PPT/PPTX
- 动/静态:动态PPT
- PPT页数:1页
- 屏幕比例:宽屏显示(16:9)
- 大小:--
- 背景色:--
- 版本:PowerPoint2010及以上版本(.pptx)
- 作者:喵小萌设计

- PPT是可以直接制作图片的,如下图:接下来咱们就来一步步地讲解这种圈圈圆圆的细纹是如何生成的!绘制出初始细纹1)首先,咱们先插入一个PPT自带的矩形,右击这个形状,点击【设置形状格式】,并将其设置为【无填充】,【渐变线】:然后你就能得到右边这么一个赤裸裸的透明矩形了:在【渐变线】菜单下的【渐变光圈】中,你还可以调整线条的颜色:2)接着,右击这个没穿衣服的矩形,点击【编辑顶点】,形状就会变成这样:右击黑色的顶点,你可以把顶点类型改成【平滑顶点】:拖动这些黑色的顶点,或者拉动白色的手柄,你就可以完全“掰弯”这个矩形了:如果你成功“掰弯”了矩形,那么恭喜你,此时你已经制作出了我们需要的第一个素材:使用iSlide插件生成其他细纹如果你没有安装这个叫做【iSlide】的插件,你可以先去官网下载:www.islide.cc别嫌麻烦,以后你会感谢我给你安利了这个插件的…我说认真的…安装完成以后,你可以看到PPT上方多了这么一个选项卡:1)复制多一个矩形出来,然后按住【Ctrl+Shift】键,并用鼠标拉动形状边框右下角的圆点,将其等比例放大:2)把小矩形放在大矩形的正中间,然后随便旋转一下这个小矩形:3)同时选中这两个矩形,点击【islide】-【补间动画】-去掉【添加动画】前面的勾-【应用】:最后,见证奇迹的时刻就到了…好了,现在你已经制作出了最重要的底纹素材了!在你只需要给页面添加一下文案还有其他装饰啥的,就大功告成了!
您可能喜欢的PPT
查看更多
如何高效的制作PPT图片
- 页数:1页
- |大小:--
- 下载
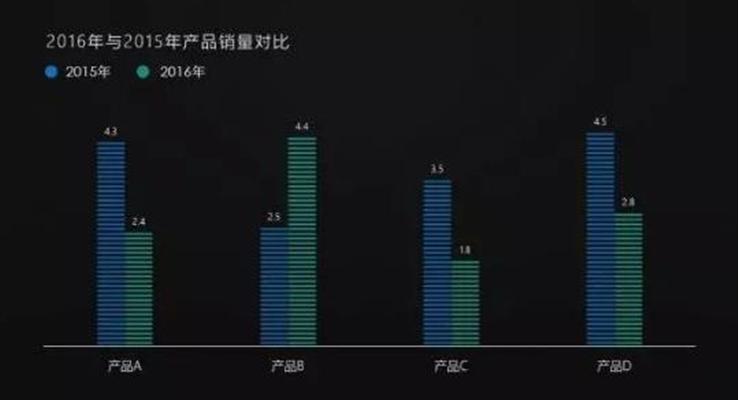
如何用PPT制作好看的图表
- 页数:1页
- |大小:--
- 下载
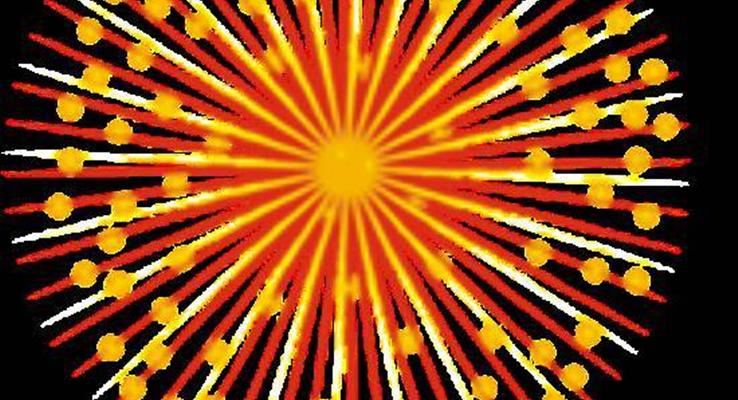
如何用PPT制作烟花动画
- 页数:1页
- |大小:--
- 下载

PPT中如何制作立体折页图片效果
- 页数:1页
- |大小:--
- 下载
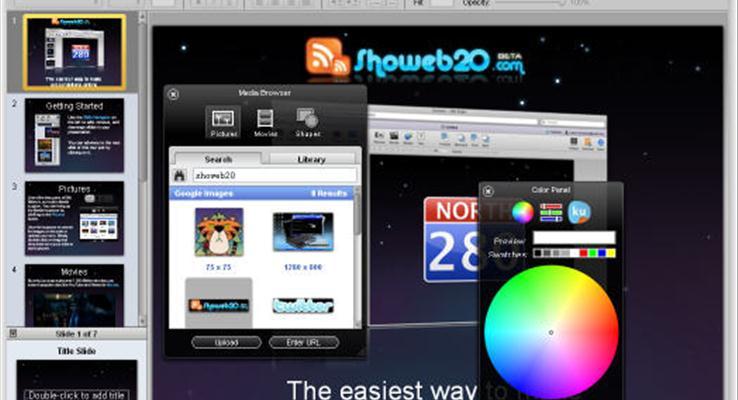
在PPT中如何合并形状的新功能制作图片
- 页数:1页
- |大小:--
- 下载
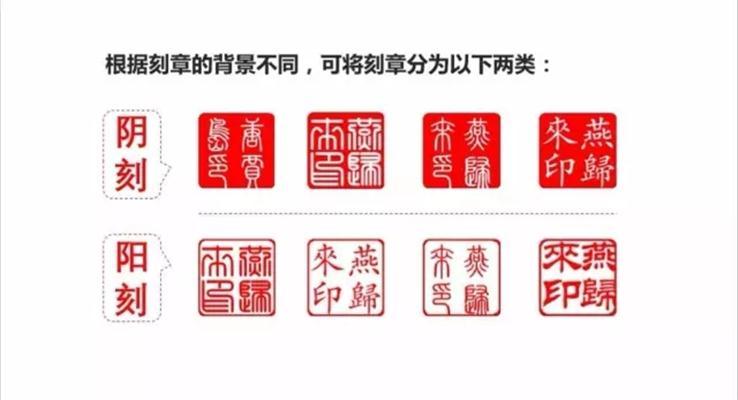
如何用PPT制作中国风格的印章效果
- 页数:1页
- |大小:--
- 下载

美感十足的PPT图片制作软件weavesilk
- 页数:1页
- |大小:--
- 下载
热门PPT图片处理

如何用PPT制作图片
- 页数:1页
- |大小:--
- PPT图片处理

PPT图片处理技巧
- 页数:1页
- |大小:--
- PPT图片处理

PPT中如何制作立体折页图片效果
- 页数:1页
- |大小:--
- PPT图片处理

如何高效的制作PPT图片
- 页数:1页
- |大小:--
- PPT图片处理

PPT中的图片处理合集
- 页数:50页
- |大小:19M
- PPT图片处理

《What's PPT》第二季设计篇2013版
- 页数:255页
- |大小:--
- PPT图片处理
今日更新

弘扬劳动精神PPT五一劳动节含讲稿
- 页数:22页
- |大小:10M
- 下载

劳模精神致敬劳动者PPT课件含讲稿
- 页数:33页
- |大小:33M
- 下载
- 含讲稿

2025年全国爱卫生日健康教育宣传主题班会PPT含讲稿
- 页数:24页
- |大小:12M
- 下载
- 含讲稿

2025世界读书日介绍动态PPT含讲稿
- 页数:17页
- |大小:25M
- 下载
- 含讲稿

Unit 3第1课时 Section A 1a 2c 八年级英语下册PPT课件含教案
- 页数:43页
- |大小:30M
- 下载
- 含教案

老年人健康管理知识培训课件PPT含讲稿
- 页数:37页
- |大小:12M
- 下载
- 含讲稿