如何用PPT制作好看的图表
-
- 文件格式:PPT/PPTX
- 动/静态:动态PPT
- PPT页数:1页
- 屏幕比例:宽屏显示(16:9)
- 大小:--
- 背景色:--
- 版本:PowerPoint2010及以上版本(.pptx)
- 作者:老余工作室
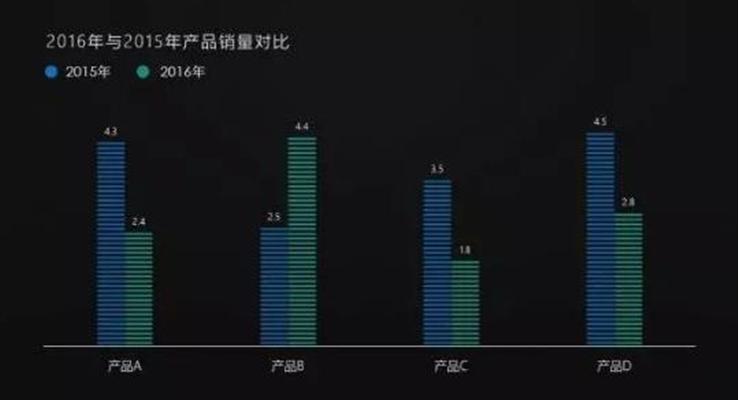
如何用PPT制作好看的图表
我们在日常观看发布会时,别人家的PPT图表做出来的往往像这样精致漂亮。
▼
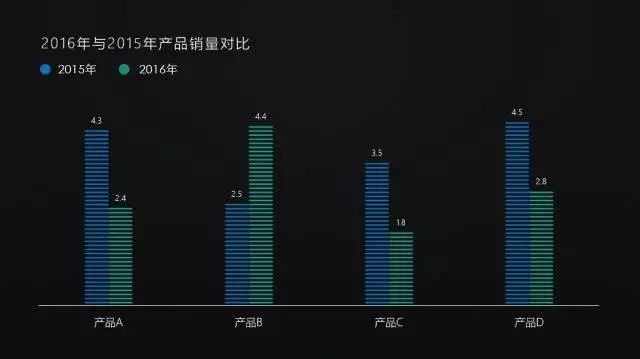
可是等到我们自己兴冲冲的打开PPT插入图表时,得出来的却是这样丑不拉叽的柱形图。
▼
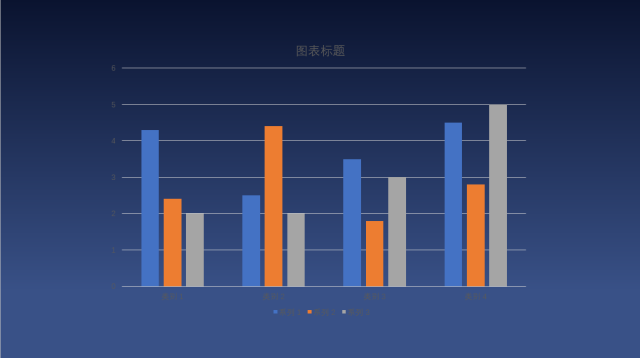
那怎么来对这些柱形图进行改造,做出像上面那样华丽丽的效果呢?
通过对比,我们首先可以看到,漂亮的图表会去掉冗杂的网格线等杂七杂八的内容。只保留最核心的数字和柱状图标识。
▼
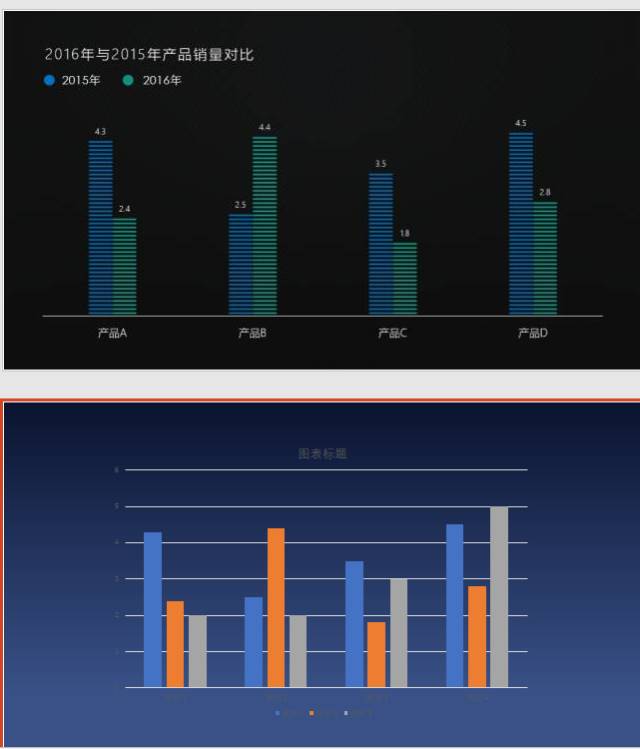
那么我们进行PPT改造的第一步也是要将这些网格线等杂七杂八的东西去除掉。
点击图表,顺次点击从右边出来的加号,将你不想要的元素的对勾√去掉即可。
▼
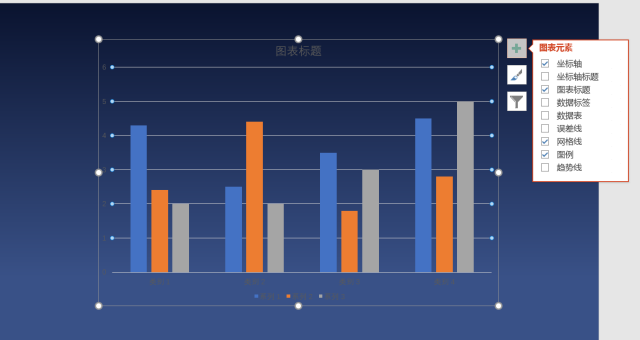
效果如下
▼
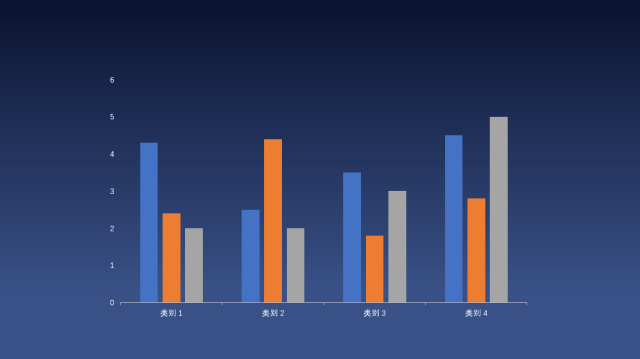
接着再回过头来看模范图,我们发现他的填充是由镂空线条组成的。
▼
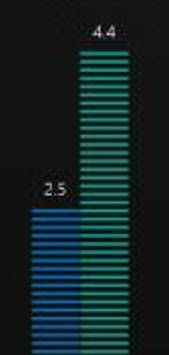
这种要怎么做?
首先画一个矩形,设置好颜色,去掉边框。
▼
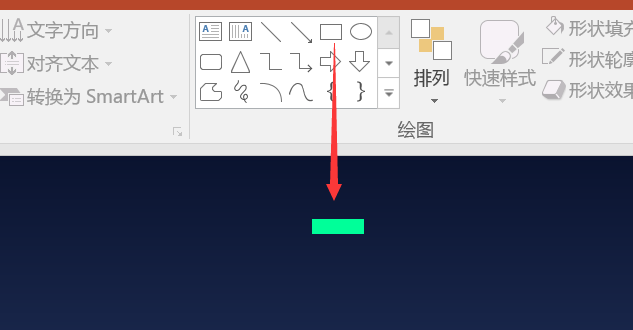
按住Ctrl,拖动矩形,将其向下复制。
▼
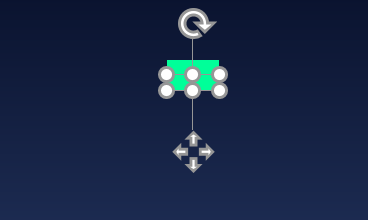
将第二个矩形的透明度设置为100%。
▼
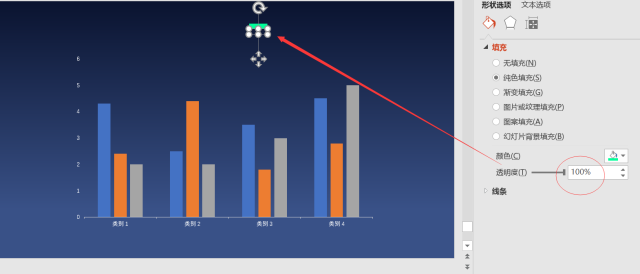
选中两个矩形,复制,并粘贴成图片。
▼
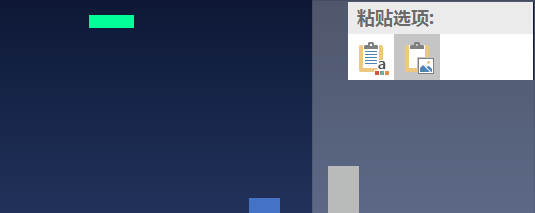
这样我们就由刚刚的矢量图转变为位图。
▼
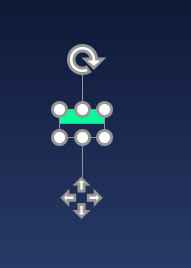
接下来选中原图表中其中一个矩形。
▼
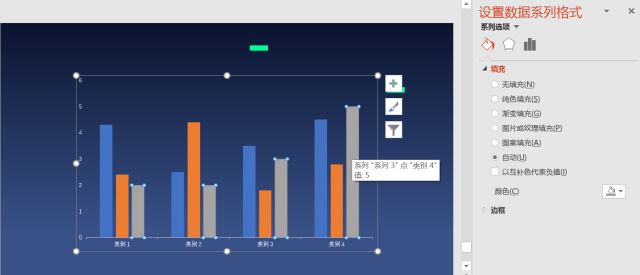
点击“图片或纹理填充”,选择剪贴板。
▼
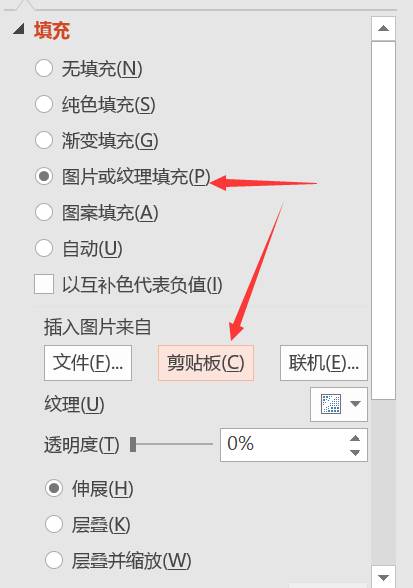
这时候我们得出来的图表是这个鬼样子,别急,还有一步。
▼
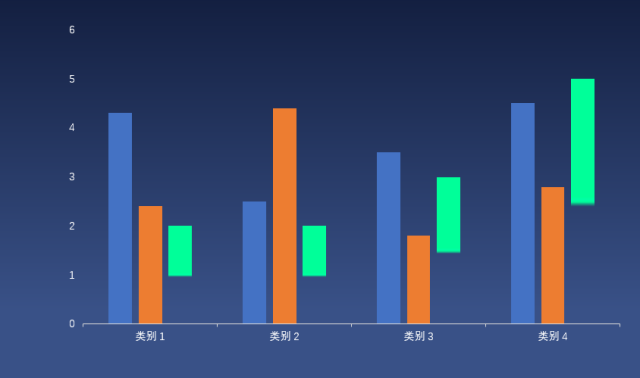
我们回到控制面板,将刚刚的填充模式改为层叠。
▼
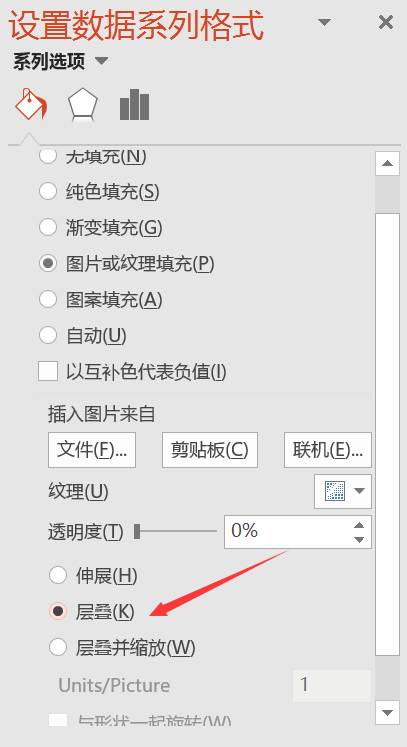
哒哒,效果马上就出来了!
▼
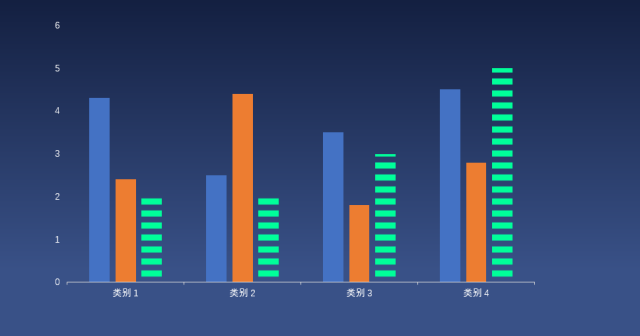
接下来只需要把另外两个,按照类似方法进行填充即可。
▼
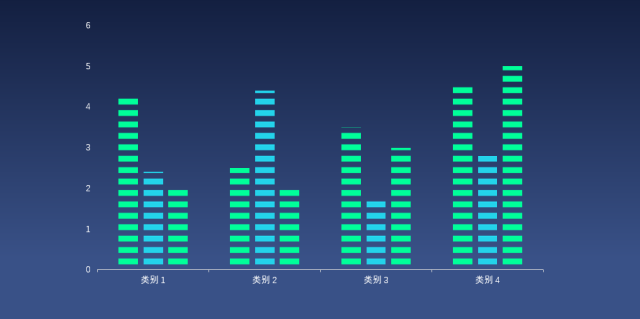
对比一下改造前的图表,是不是明显高大上了许多?
▼
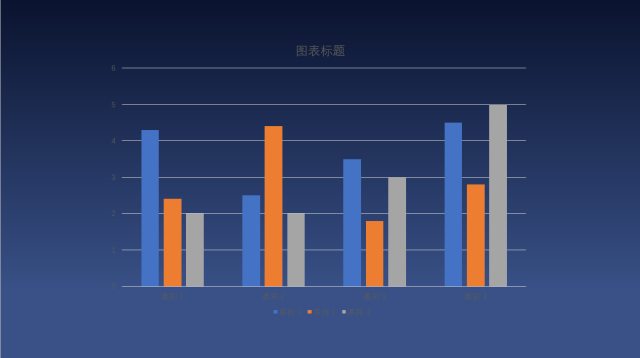
更多PPT模板、教程、素材
尽在LFPPT网
www.lfppt.com
您可能喜欢的PPT
查看更多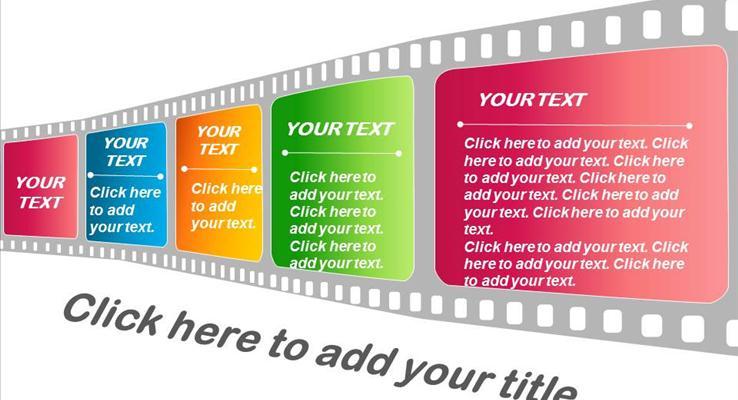
180页欧美创意风格PPT精美图表
- 页数:180页
- |大小:18M
- 下载

如何用PPT制作图片
- 页数:1页
- |大小:--
- 下载
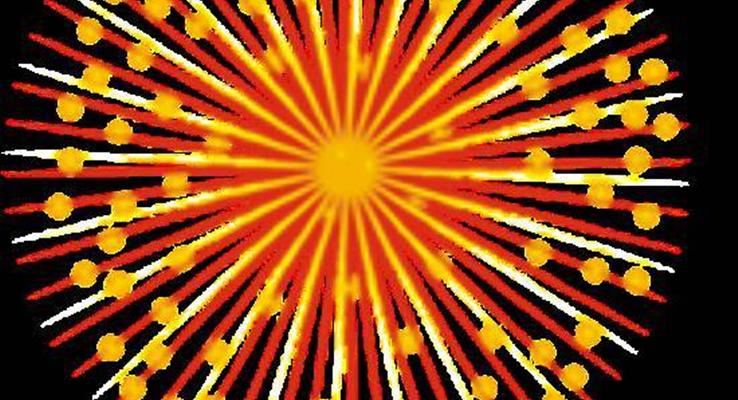
如何用PPT制作烟花动画
- 页数:1页
- |大小:--
- 下载
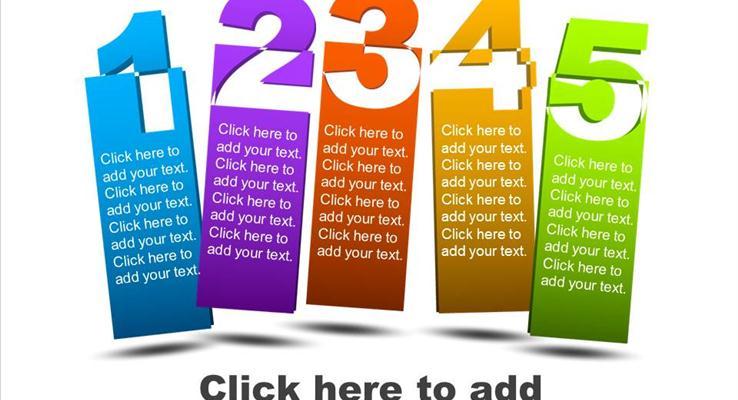
150页欧美创意风格PPT图表
- 页数:150页
- |大小:12M
- 下载
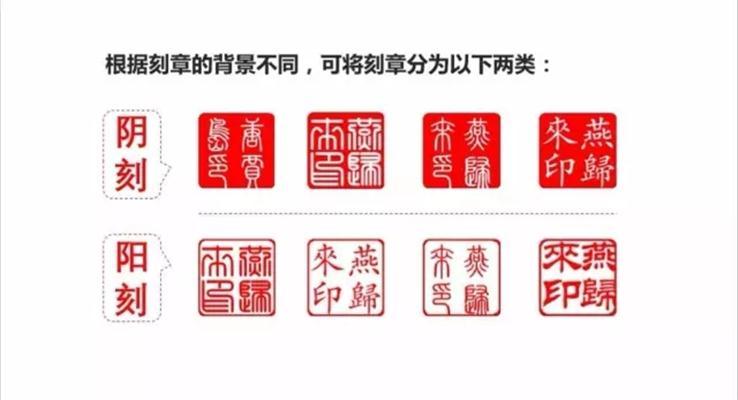
如何用PPT制作中国风格的印章效果
- 页数:1页
- |大小:--
- 下载

PPT秘籍之图表制作
- 页数:20页
- |大小:1M
- 下载

多种创意PPT目录图表
- 页数:15页
- |大小:779.26KB
- 下载
热门PPT图标教程

关系图形精选
- 页数:81页
- |大小:3M
- PPT图标教程

PPT教程用图表说话
- 页数:40页
- |大小:2M
- PPT图标教程
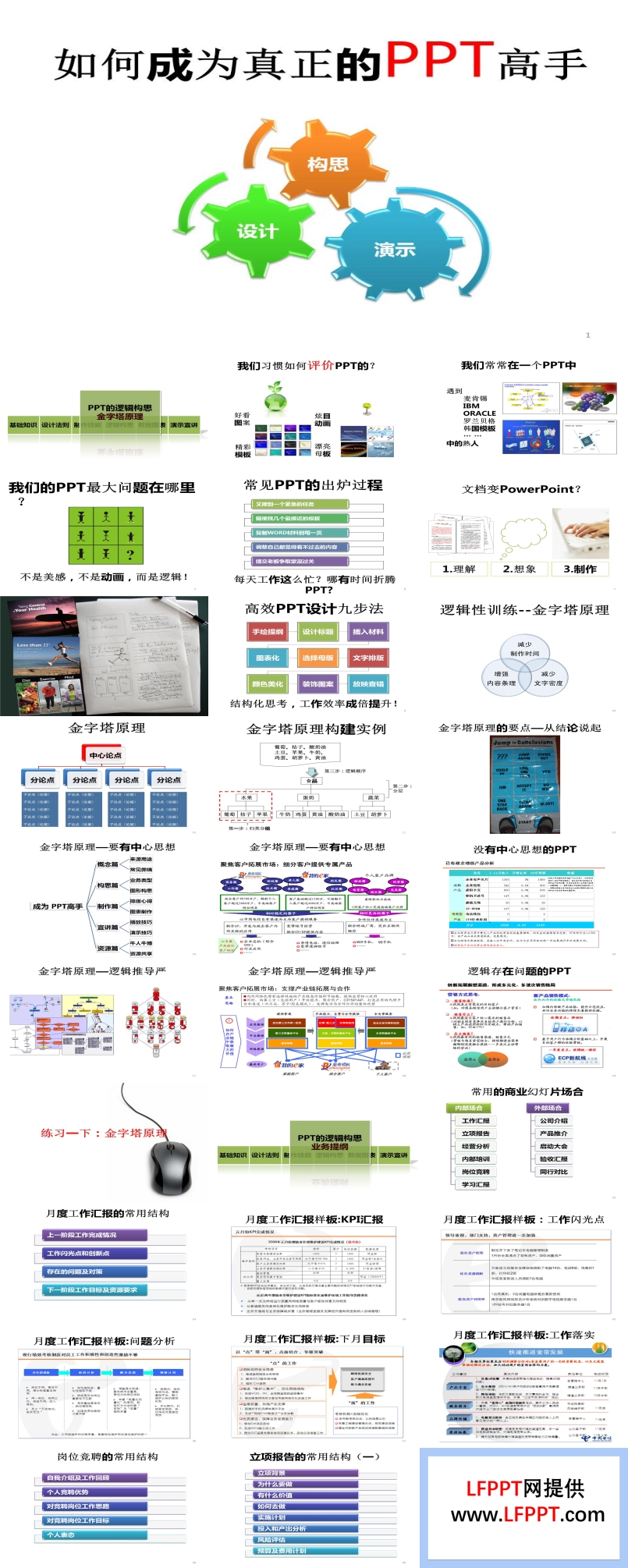
如何成为真正的PPT高手PPT综合教程
- 页数:184页
- |大小:14M
- PPT图标教程

PPT图标的提炼术,让你的PPT耀眼起来!
- 页数:1页
- |大小:--
- PPT图标教程
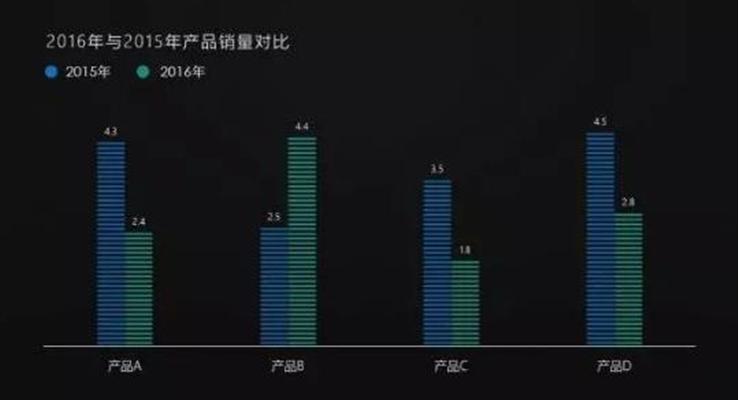
如何用PPT制作好看的图表
- 页数:1页
- |大小:--
- PPT图标教程
今日更新

6.1.2点、线、面、体人教七年级数学上册PPT课件含教案
- 页数:24页
- |大小:8M
- 下载
- 含教案

3.2代数式的值人教七年级数学上册PPT课件含教案
- 页数:22页
- |大小:7M
- 下载
- 含教案

3.1列代数式表示数量关系第3课时正比例、反比例关系人教七年级数学上册PPT课件含教案
- 页数:18页
- |大小:3M
- 下载
- 含教案

4.1整式第1课时单项式人教七年级数学上册PPT课件含教案
- 页数:35页
- |大小:11M
- 下载
- 含教案

4.1整式第2课时多项式人教七年级数学上册PPT课件含教案
- 页数:24页
- |大小:11M
- 下载
- 含教案





