如何制作PPT立体按钮图标
-
- 文件格式:PPT/PPTX
- 动/静态:静态PPT
- PPT页数:1页
- 屏幕比例:普屏显示(4:3)
- 大小:--
- 背景色:--
- 版本:PowerPoint2007(.pptx)
- 作者:天行健工作室

手把手教你绘制一枚PPT立体按钮
作者:欢乐PPT立体风在目前的PPT模板中非常常见,人们对于它的喜爱由此可见,偶然之间看到一个色彩柔和,立体感十足的按钮,心里一动,决定自己也撸一个看看效果,今天,就和大家一起来分享下立体按钮的制作方法:
1、插入一个圆角矩形,并调整圆角大小,使圆角变小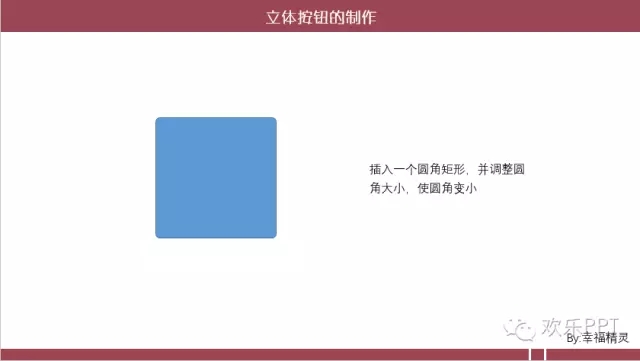 2、利用ppt中剪除形状功能将圆角矩形进行裁剪,仅留下1/4,也就是留下一个只有一个圆角的矩形(如果有好的方法可以来分享一下)
2、利用ppt中剪除形状功能将圆角矩形进行裁剪,仅留下1/4,也就是留下一个只有一个圆角的矩形(如果有好的方法可以来分享一下)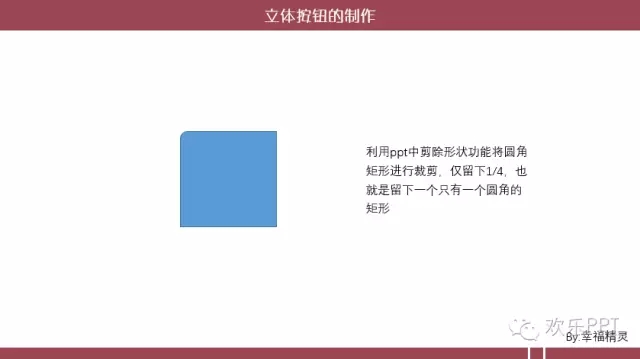 3、对图形进行渐变填充,类型选择“线性”,角度“315”,颜色从左到右依次为1(232.154.161),2(226.196.197),3(纯白色),4(226.196.197),5(230.207.208)。
3、对图形进行渐变填充,类型选择“线性”,角度“315”,颜色从左到右依次为1(232.154.161),2(226.196.197),3(纯白色),4(226.196.197),5(230.207.208)。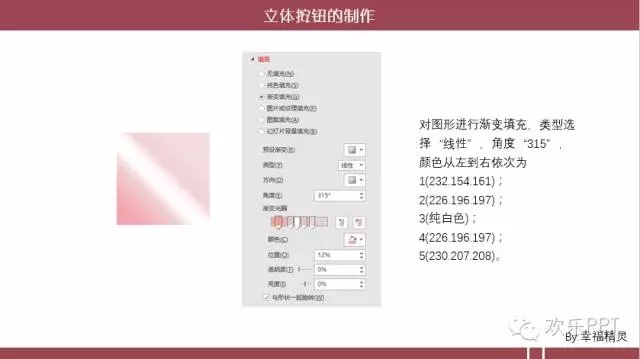 4、复制2个形状,一个垂直翻转,一个水平翻转,最后效果如下
4、复制2个形状,一个垂直翻转,一个水平翻转,最后效果如下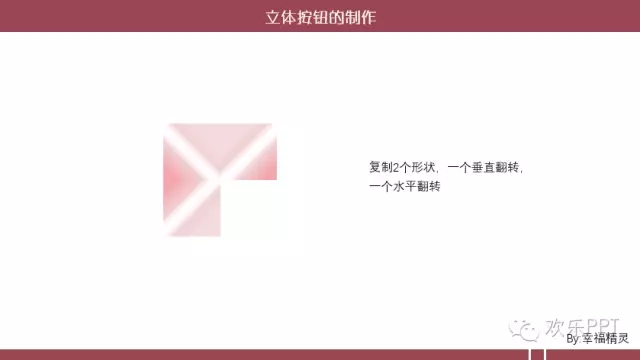 5、将最下面的形状进行渐变填充,类型选择“线性”,角度“135”,颜色从左到右依次为1(232.154.161),2(182.60.78),3(148.35.47),4(182.60.78)。
5、将最下面的形状进行渐变填充,类型选择“线性”,角度“135”,颜色从左到右依次为1(232.154.161),2(182.60.78),3(148.35.47),4(182.60.78)。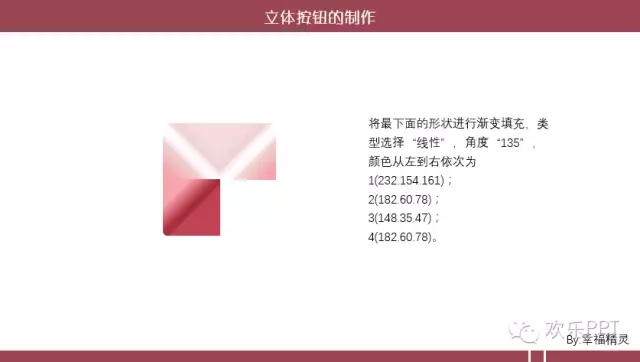 6、复制下面的形状并进行水平翻转,得到如下效果:
6、复制下面的形状并进行水平翻转,得到如下效果: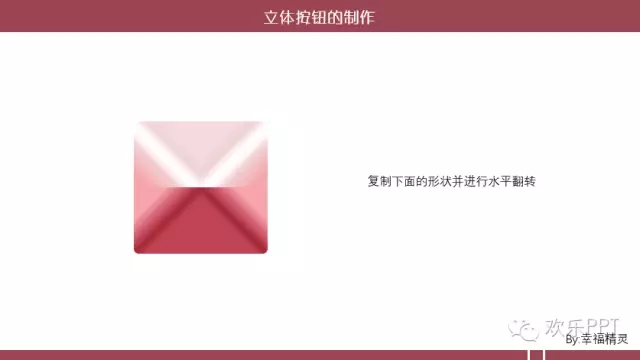 7、将四个形状组合,再插入一个圆角矩形,调整圆角大小,使之变大,并与组合图形水平及垂直居中排列,效果如图:
7、将四个形状组合,再插入一个圆角矩形,调整圆角大小,使之变大,并与组合图形水平及垂直居中排列,效果如图: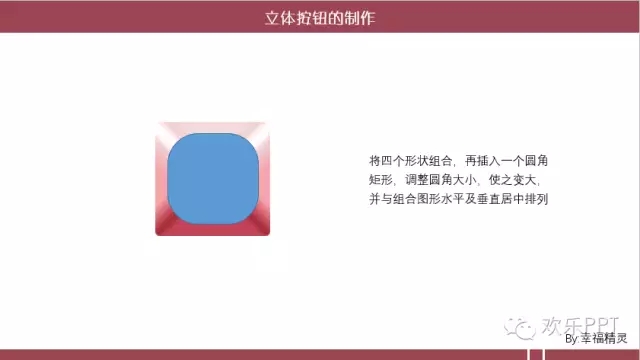 8、为圆角矩形填充渐变,类型选择“线性”,角度“90”,颜色从上到下依次为1(156.70.82),2(182.100.108),3(220.145.152)。
8、为圆角矩形填充渐变,类型选择“线性”,角度“90”,颜色从上到下依次为1(156.70.82),2(182.100.108),3(220.145.152)。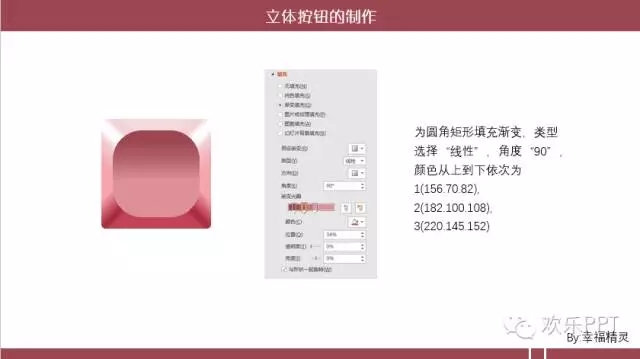 9、再为圆角矩形设置线条渐变,类型选择“线性”,角度“270”,颜色从左到右依次为1(250.209.215),2(255.246.249)。然后设置形状效果为发光,颜色选为纯白效果如下:
9、再为圆角矩形设置线条渐变,类型选择“线性”,角度“270”,颜色从左到右依次为1(250.209.215),2(255.246.249)。然后设置形状效果为发光,颜色选为纯白效果如下: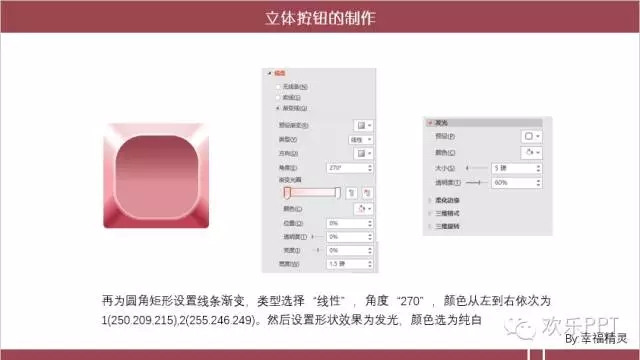 10、接下来进行按钮内图案的制作,利用圆弧及圆角矩形绘制开始图标,效果如下:
10、接下来进行按钮内图案的制作,利用圆弧及圆角矩形绘制开始图标,效果如下: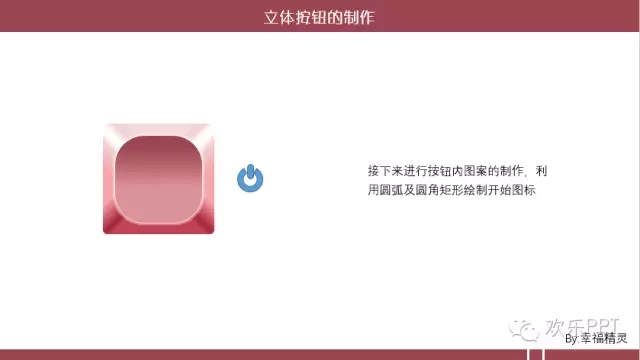 11、将开始图标与按钮垂直与水平剧中对齐,并填充颜色为枣红(156.70.82),线条为渐变线,类型选择“线性”,角度“0”,颜色从左到右依次为1(244.220.222),2(156.70.82)。注意,开始图标中圆弧线条渐变角度为“0”,圆角矩形线条渐变角度为“225”,效果如下:
11、将开始图标与按钮垂直与水平剧中对齐,并填充颜色为枣红(156.70.82),线条为渐变线,类型选择“线性”,角度“0”,颜色从左到右依次为1(244.220.222),2(156.70.82)。注意,开始图标中圆弧线条渐变角度为“0”,圆角矩形线条渐变角度为“225”,效果如下: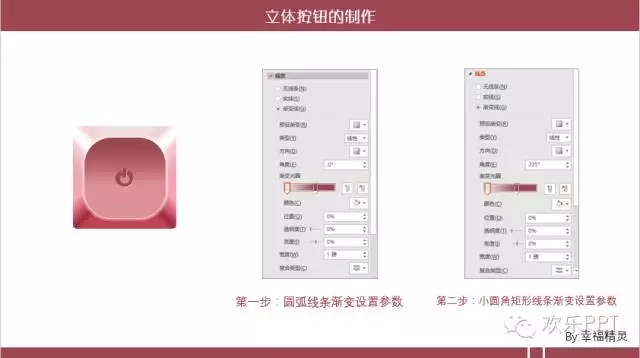 12、利用这种方法,做出另外三个按钮,效果如下
12、利用这种方法,做出另外三个按钮,效果如下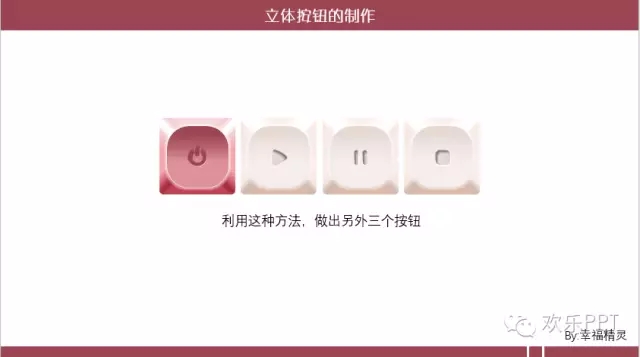 13、添加一点效果:
13、添加一点效果:
这就是今天给大家带来的立体按钮制作方法,你喜欢吗?有什么好的经验和方法,让我们一起来分享!小立体,大学问,立体海洋,一起畅游!
您可能喜欢的PPT
查看更多
PPT中如何制作立体折页图片效果
- 页数:1页
- |大小:--
- 下载
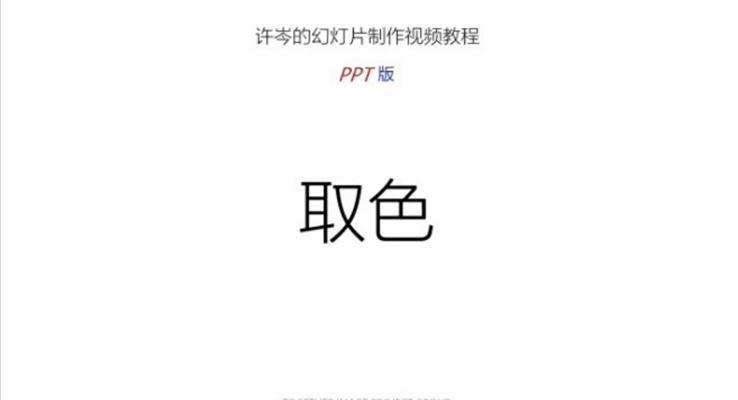
制作PPT时如何取色
- 页数:1页
- |大小:--
- 下载

如何高效的制作PPT图片
- 页数:1页
- |大小:--
- 下载
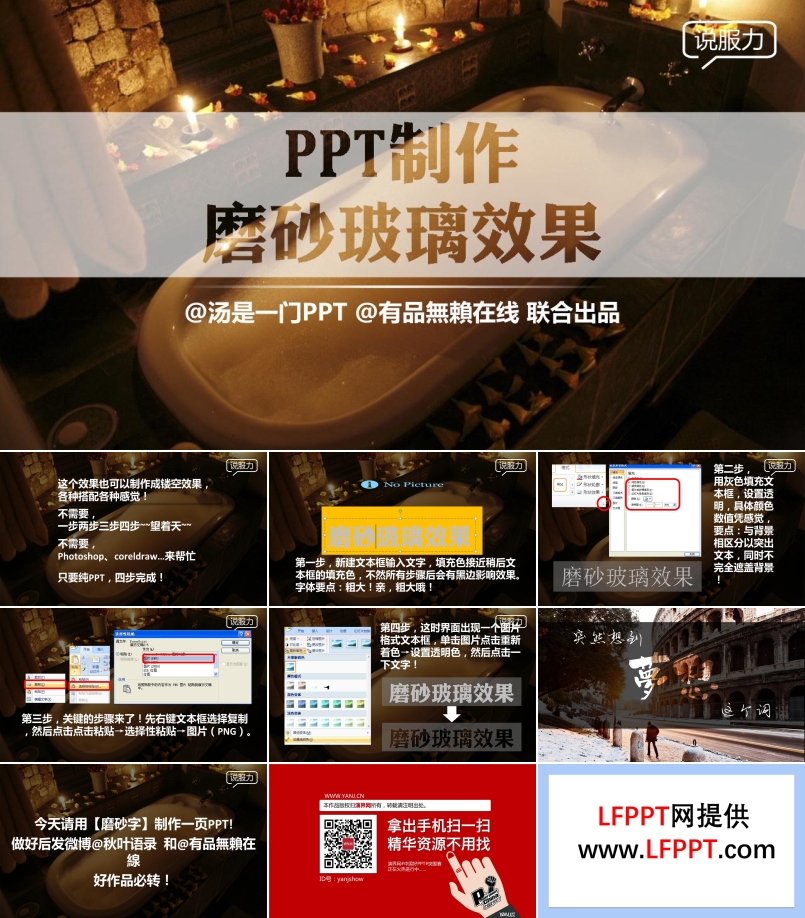
如何制作磨砂玻璃效果PPT
- 页数:8页
- |大小:2M
- 下载
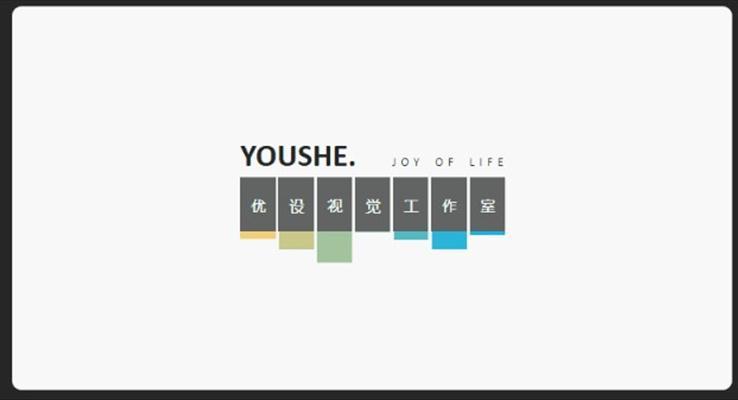
如何高效简单的制作PPT动画
- 页数:1页
- |大小:--
- 下载

如何制作PPT遮罩动画效果教程
- 页数:2页
- |大小:235.30KB
- 下载
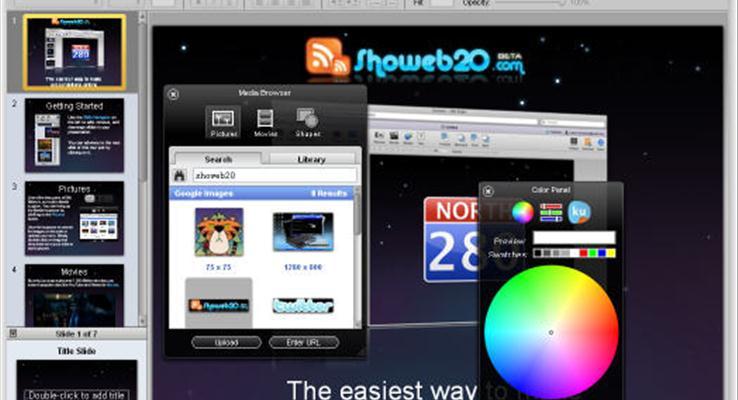
在PPT中如何合并形状的新功能制作图片
- 页数:1页
- |大小:--
- 下载
热门PPT图片处理

如何用PPT制作图片
- 页数:1页
- |大小:--
- PPT图片处理

PPT图片处理技巧
- 页数:1页
- |大小:--
- PPT图片处理

PPT中如何制作立体折页图片效果
- 页数:1页
- |大小:--
- PPT图片处理

如何高效的制作PPT图片
- 页数:1页
- |大小:--
- PPT图片处理

PPT中的图片处理合集
- 页数:50页
- |大小:19M
- PPT图片处理

《What's PPT》第二季设计篇2013版
- 页数:255页
- |大小:--
- PPT图片处理
今日更新

弘扬劳动精神PPT五一劳动节含讲稿
- 页数:22页
- |大小:10M
- 下载
- 含讲稿

劳模精神致敬劳动者PPT课件含讲稿
- 页数:33页
- |大小:33M
- 下载
- 含讲稿

2025年全国爱卫生日健康教育宣传主题班会PPT含讲稿
- 页数:24页
- |大小:12M
- 下载
- 含讲稿

2025世界读书日介绍动态PPT含讲稿
- 页数:17页
- |大小:25M
- 下载
- 含讲稿

Unit 3第1课时 Section A 1a 2c 八年级英语下册PPT课件含教案
- 页数:43页
- |大小:30M
- 下载
- 含教案

老年人健康管理知识培训课件PPT含讲稿
- 页数:37页
- |大小:12M
- 下载
- 含讲稿





