打造一张交互式PPT
-
- 文件格式:PPT/PPTX
- 动/静态:动态PPT
- PPT页数:1页
- 屏幕比例:普屏显示(4:3)
- 大小:--
- 背景色:--
- 版本:PowerPoint2007(.pptx)
- 作者:尹超工作室

打造一张交互式PPT
来源:欢乐PPT 2016-11-09
PPT动画,在我们的印象中总是线性模式,只能按照设计者之前设定好的方式进行。其实不然,PPT动画也可以根据演示者的需要,选择任意需要的动画出来。这时,只有我们单击特定的图形,才会出现对应的动画。
下面,让我们来看下面这组动画。
第一张,我们依次点击汽车、飞机、帆船按钮。
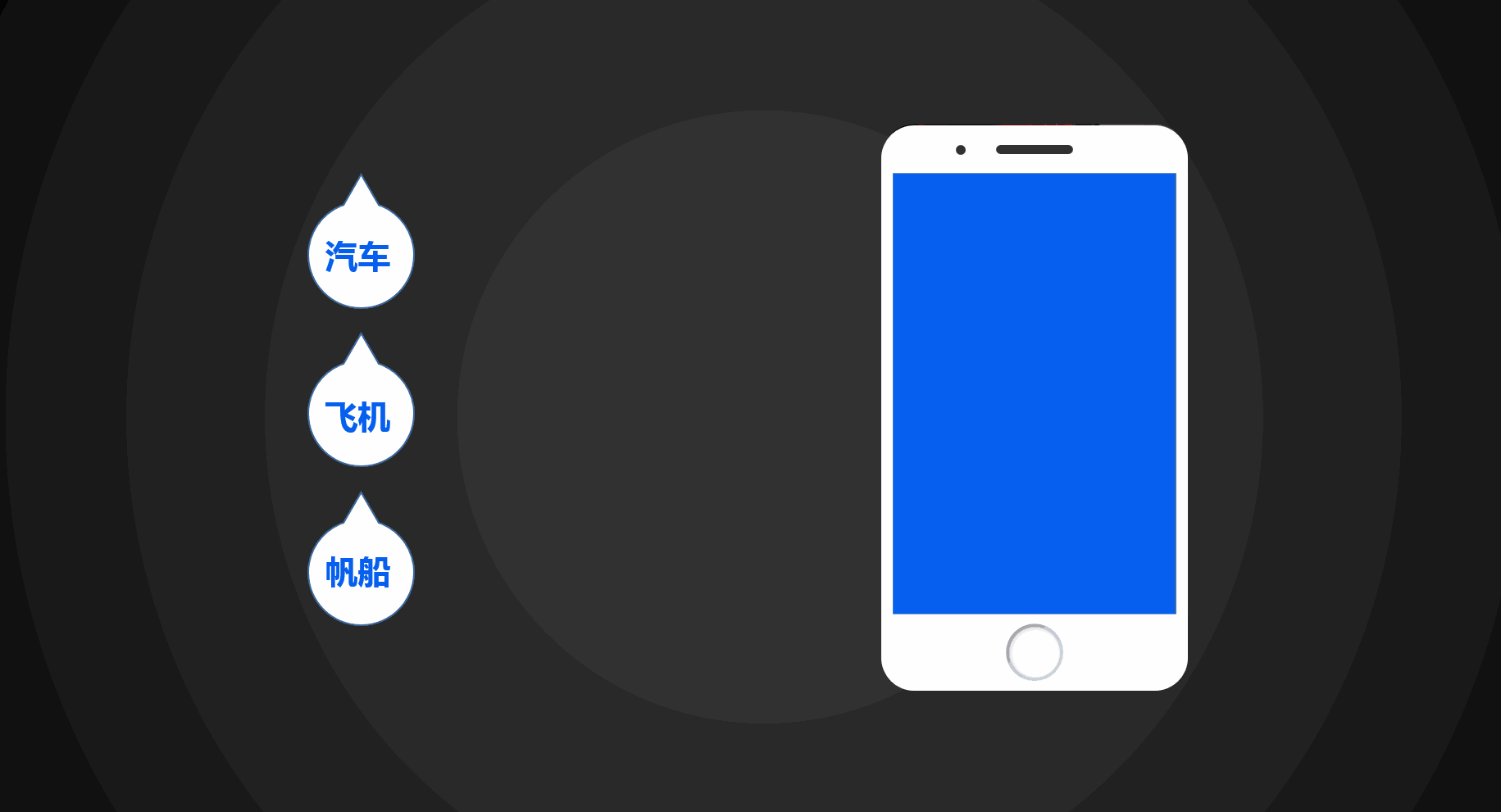
同样是这页PPT,让我们先点击飞机按钮,让飞机出来。
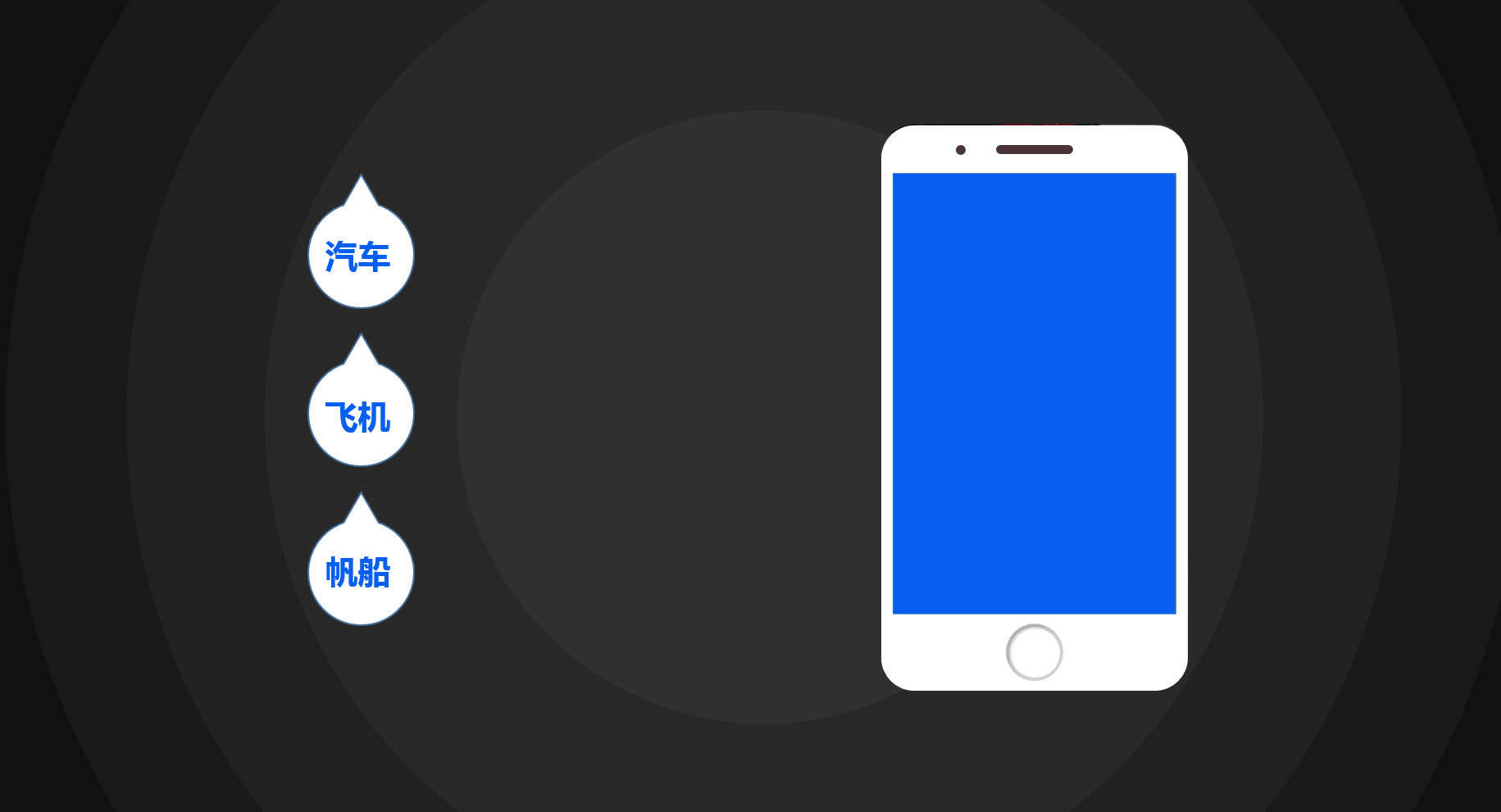
或者,先点击帆船按钮,让帆船出来。
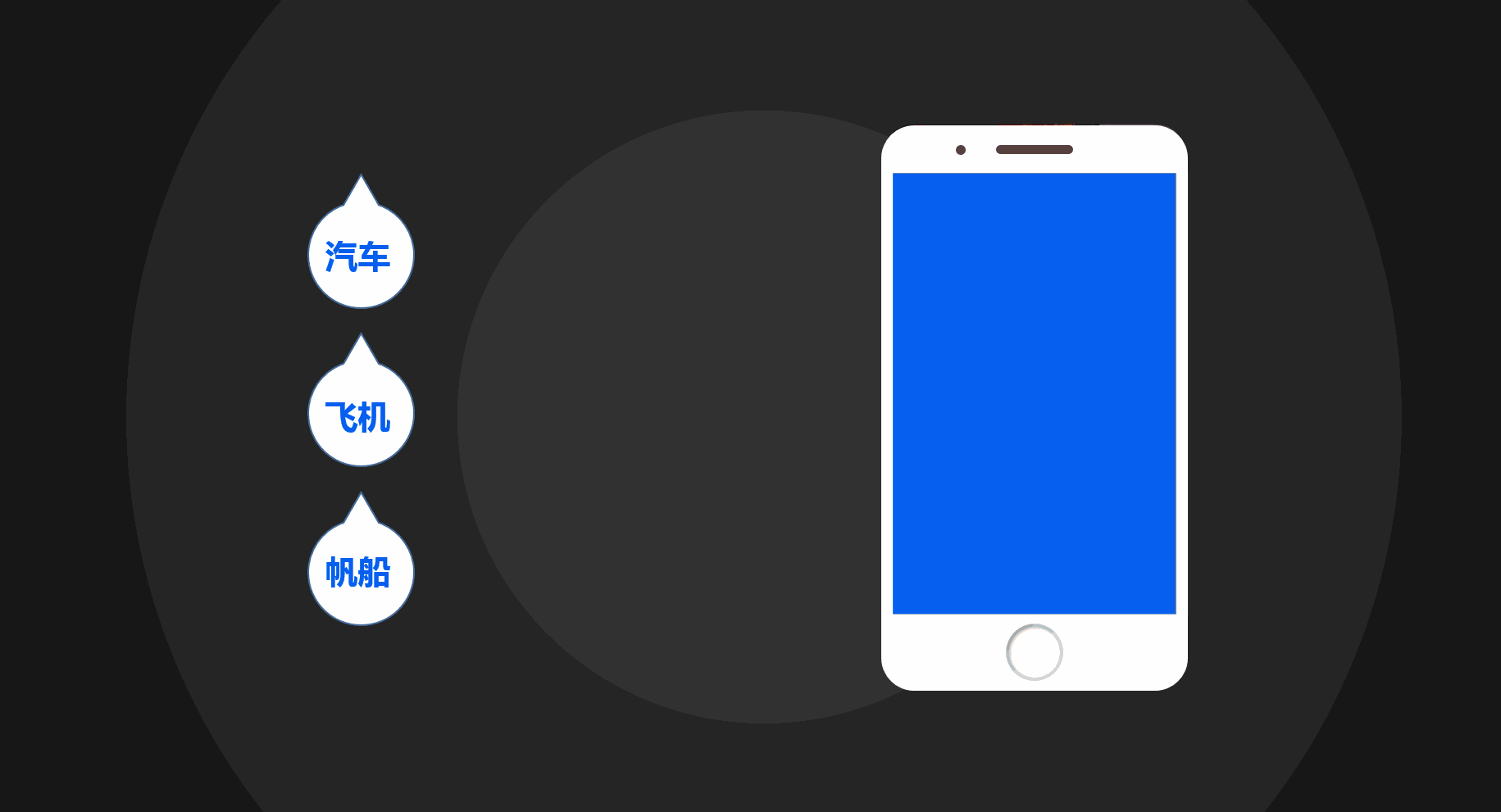
下面,让我们来看看如何打造出这种交互式的PPT动画吧。
首先,让我们制作一页PPT,如下图。
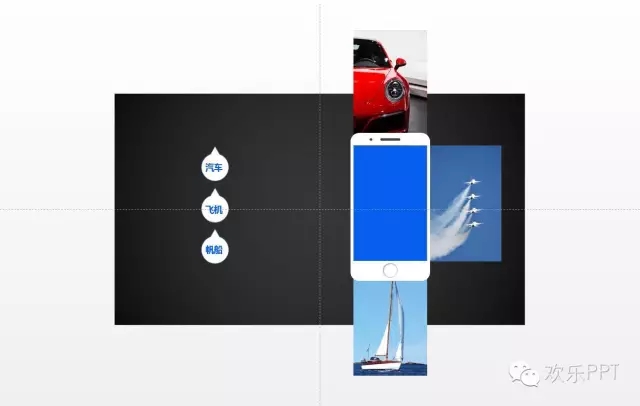
然后给组合“汽车按钮”图形设定一个陀螺旋动画和汽车图片的路径动画。其中陀螺旋动画参数为:顺时针旋转四分之一,重复0.25次。
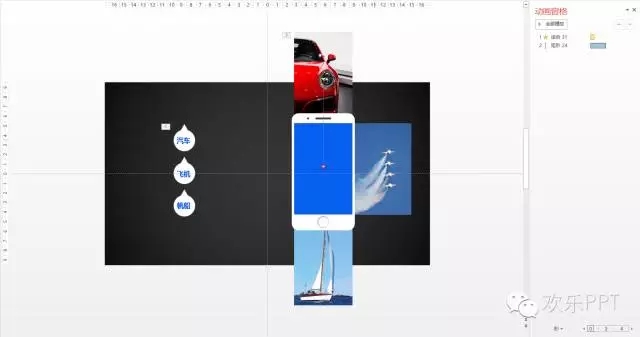
注意了,前方高能!!!
触发器添加,以路径动画为例。右键点击路径动画,选择效果选项,进入计时选项。
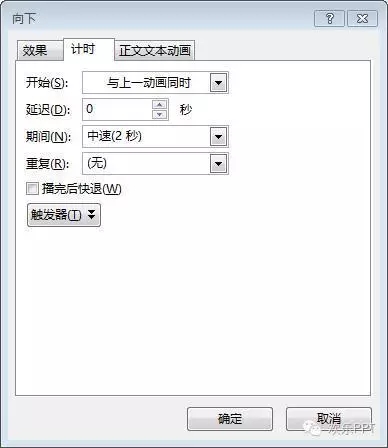
点击下方的触发器按钮,选择“单击下列对象时启动效果”选项。然后,根据设计需要选择和飞机动画相匹配的图形。
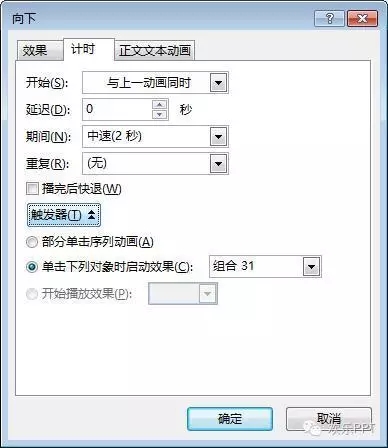
按照上述顺序,再给汽车按钮添加上触发器。
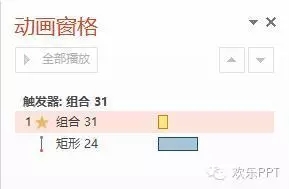
这样,就得到了一个动画组合。让我们来看看效果吧。
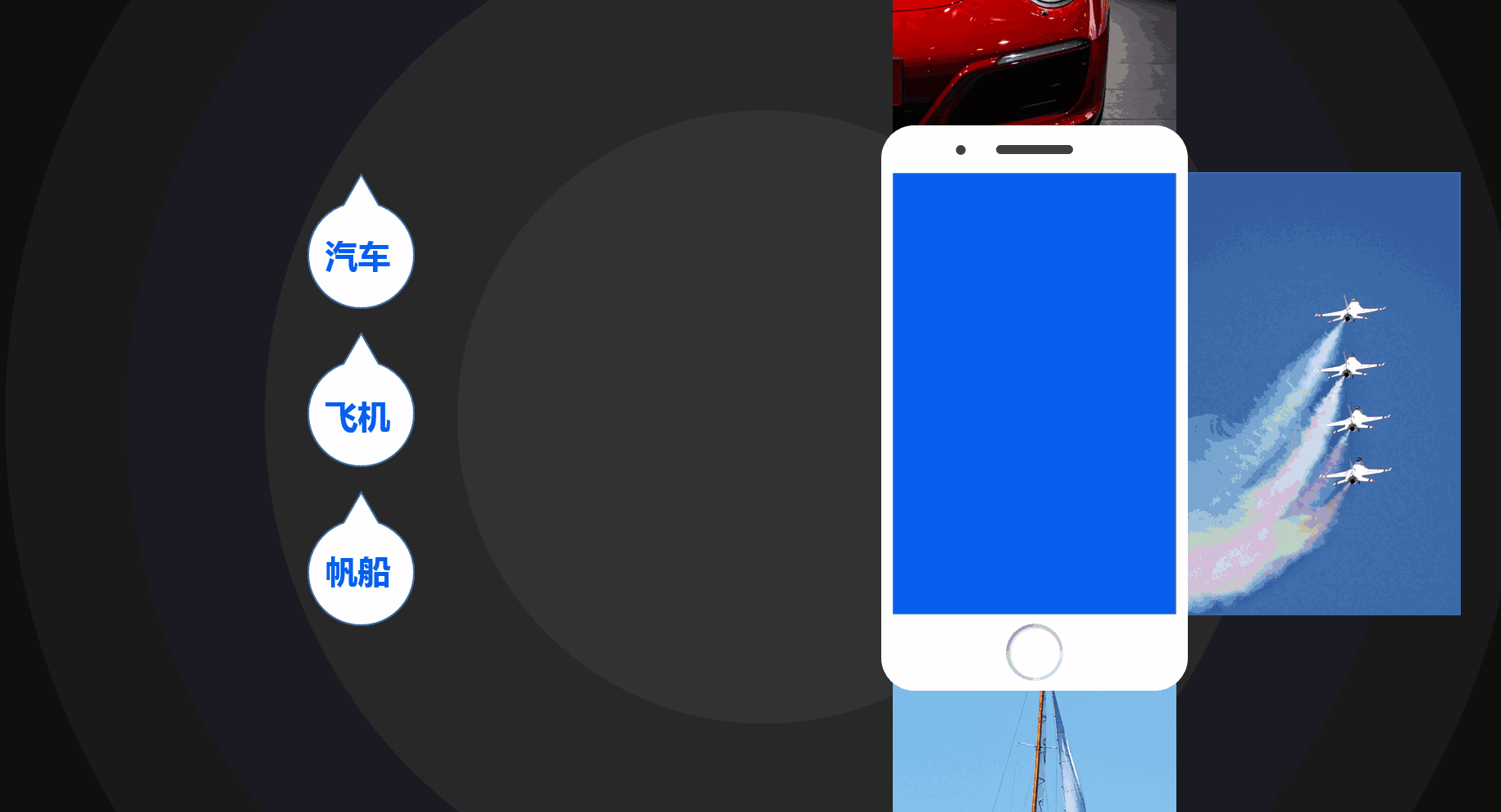
按照同样方式,将所有动画都添加完毕。
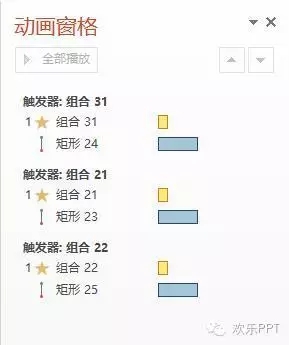
为了使效果更佳,还需要在整个页面上方加上一个全屏的遮罩,将图片和动画路径遮住,让整个互动效果更加逼真。遮罩图形由一个全屏大小的矩形和一个圆角矩形相剪除而成,图形结果如下。
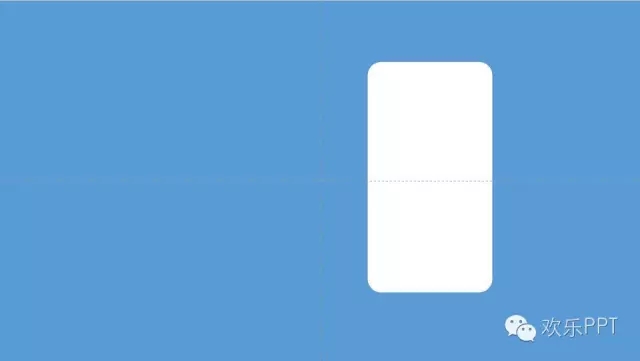
遮罩图形的颜色设置为“幻灯片背景填充”。之后打开选择窗格,将遮罩层级设置为图片之上,手机、按钮等图形之下。这样一张交互式PPT就制作完成了。
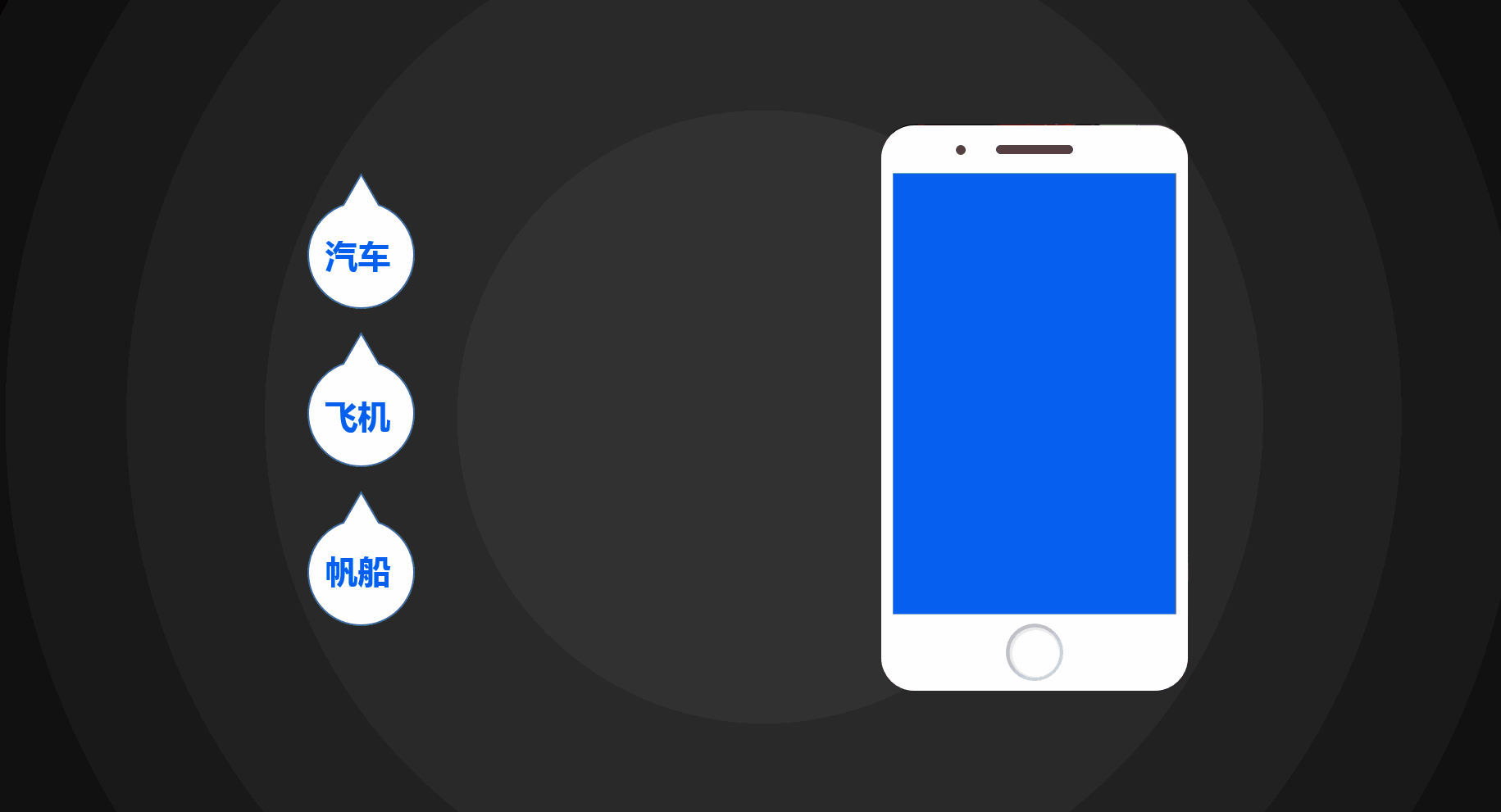
您可能喜欢的PPT
查看更多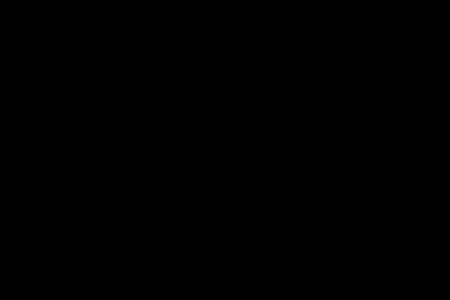
PPT打造流畅的Material Design交互界面动态效果
- 页数:25页
- |大小:11M
- 下载

打造美丽新农村ppt
- 页数:33页
- |大小:13M
- 下载
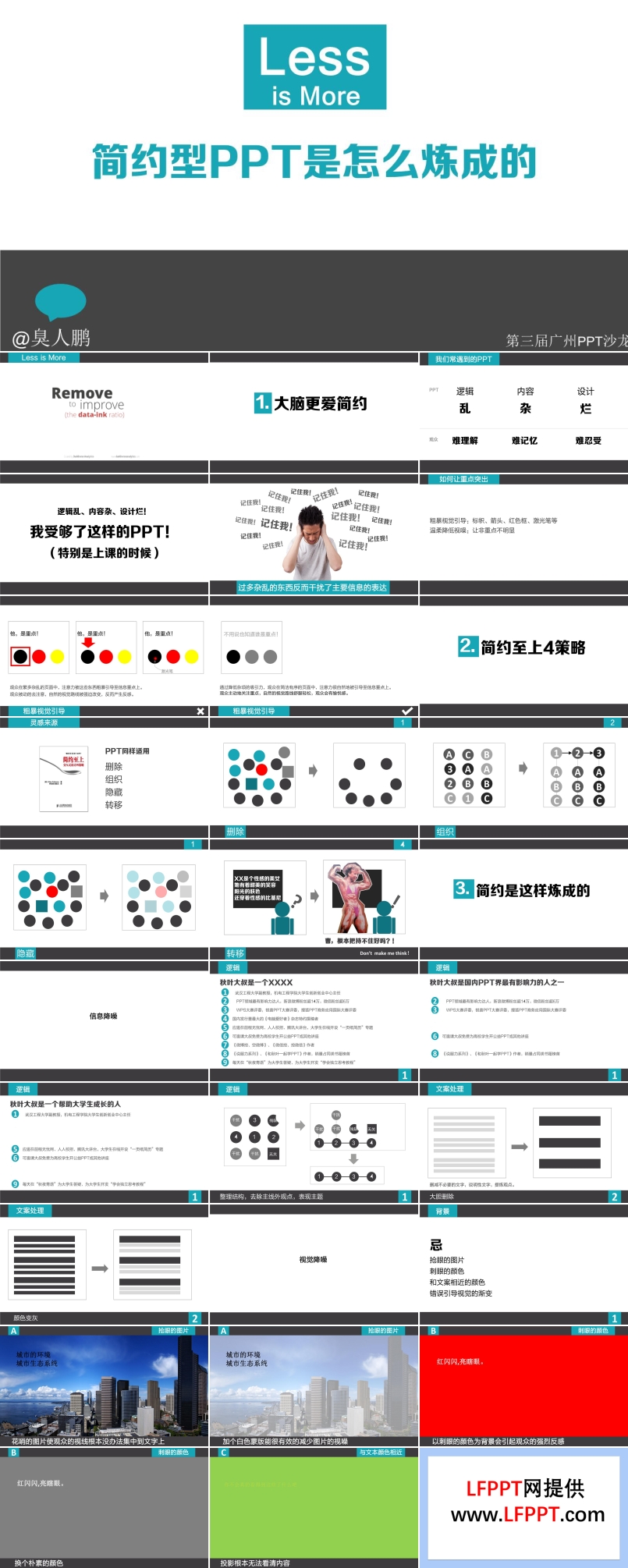
如何打造简约而不简单的PPT
- 页数:55页
- |大小:35M
- 下载

打造团队文化PPT动态模板
- 页数:29页
- |大小:7M
- 下载
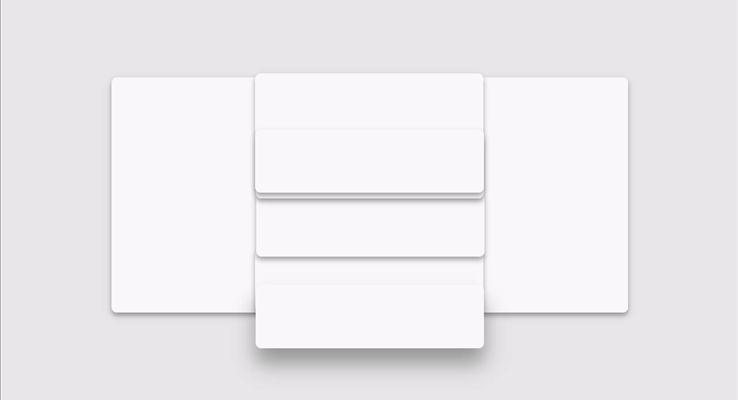
PPT打造Material Design酷炫视频
- 页数:24页
- |大小:11M
- 下载

电商运营体系打造与管理模式PPT职场培训课件
- 页数:29页
- |大小:18M
- 下载
热门PPT图片处理

如何用PPT制作图片
- 页数:1页
- |大小:--
- PPT图片处理

PPT图片处理技巧
- 页数:1页
- |大小:--
- PPT图片处理

PPT中如何制作立体折页图片效果
- 页数:1页
- |大小:--
- PPT图片处理

如何高效的制作PPT图片
- 页数:1页
- |大小:--
- PPT图片处理

PPT中的图片处理合集
- 页数:50页
- |大小:19M
- PPT图片处理

《What's PPT》第二季设计篇2013版
- 页数:255页
- |大小:--
- PPT图片处理
今日更新

弘扬劳动精神PPT五一劳动节含讲稿
- 页数:22页
- |大小:10M
- 下载
- 含讲稿

劳模精神致敬劳动者PPT课件含讲稿
- 页数:33页
- |大小:33M
- 下载
- 含讲稿

2025年全国爱卫生日健康教育宣传主题班会PPT含讲稿
- 页数:24页
- |大小:12M
- 下载
- 含讲稿

2025世界读书日介绍动态PPT含讲稿
- 页数:17页
- |大小:25M
- 下载
- 含讲稿

Unit 3第1课时 Section A 1a 2c 八年级英语下册PPT课件含教案
- 页数:43页
- |大小:30M
- 下载
- 含教案

老年人健康管理知识培训课件PPT含讲稿
- 页数:37页
- |大小:12M
- 下载
- 含讲稿






