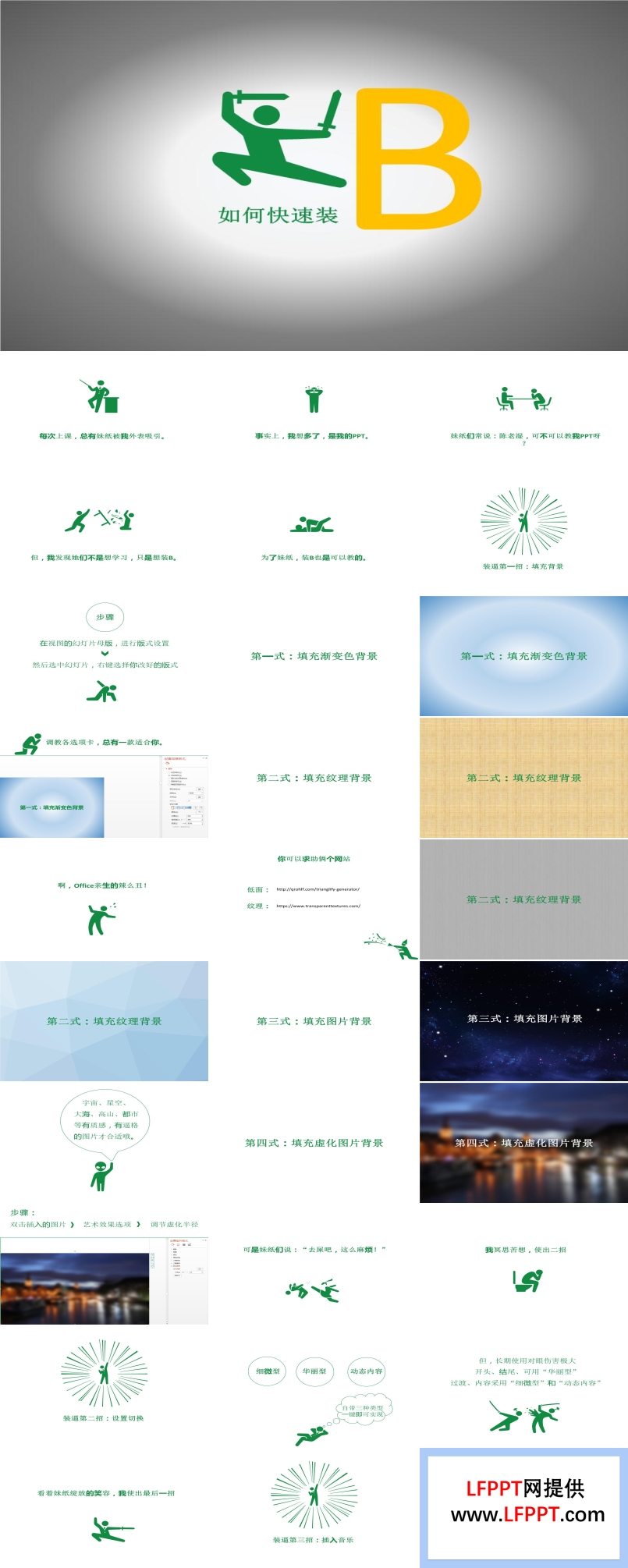PPT装逼秘籍,看这一篇就够了

PPT装逼秘籍,看这一篇就够了
PPT装逼秘籍,看这一篇就够了来源:二月联想软件服务斗转星移:增加撤销步数平常我们在做PPT的时候,如果想返回上一步,经常会用到Ctrl+z或者撤销按钮,但是撤销是有步数限制的,超过20步就没办法再返回了。所以如果想要增加撤销步数要怎么做呢?第一步单击“文件”按钮第二步单击“选项”按钮第三步在“高级”选项卡中更改撤销步数(只支持3-150)如影随形:将字体嵌入文件想用些酷炫的字体,但是因为别人电脑上不一定装了这个字库,所以显示出来的效果可能就不一样,那么怎么让我们的字体和PPT文件“如影随形”呢?第一步单击“文件”按钮第二步单击“选项”按钮第三步在“保存”选项卡中,勾选“将字体嵌入文件”雾里看花:使用半透明蒙版为什么别人的PPT看起来简洁明朗,错落有致,怎么看怎么舒服,而你却是蓝底黑字,臃肿不堪,其实有了半透明蒙版的帮助,你也可以的!没有使用蒙版的PPT,右侧的人物变成了视觉的焦点,文字反而变成了图片的点缀!加个半遮面的蒙版,PPT马上就有了层次感,文字得到了突出,图片变成了陪衬!蒙版还能怎么用呢?腰带型三座大山型瀑布型说了这么多,那怎么在PPT中添加蒙版呢?第一步插入一个矩形形状第二步在插入的矩形上右键选择“设置形状格式”第三步调整矩形的颜色和透明度到自己满意为止第四步选中矩形,按住右上角的小黄点进行拖拽,改变矩形的形状第五步然后就制作完成了有了PPT装逼秘籍中的这三把板斧,相信大家已经可以在装逼界横行了。
- 下载

PPT秘籍之图表制作
PPT秘籍之图表制作,PPT教程,PPT图片处理教程
- 下载
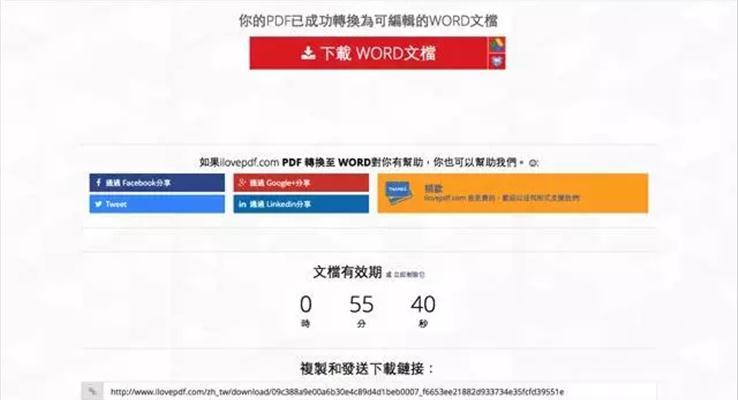
如何不用软件就能快速将PDF转PPT秘籍
超强大!可在线转PPT+压缩+加水印+密码破解的PDF神器!2016-11-16我爱PPT这款PDF在线神器,不仅可以直接在浏览器将PDF转换成Word、PPT、Excel等格式,还具备合并、分割、压缩、转档、加入页码、水印、密码破解、旋转文件等强大功能,绝对值得收藏。如果说到最常接触的文件格式,压缩文件应该排在第一,文件的话就属PDF和Office,相信学生、上班族一定对于PDF不陌生。PDF真是令人又爱又恨,喜欢它是因为不会因操作系统或环境差异而造成格式变化,缺点是无法轻易编辑,因此很多时候要透过专业软件或转文件后才能修改内容,例如许多人会询问如何把PDF转换为Word、PowerPoint或Excel,如果你不想研究复杂的软件,其实在线工具就能做到。本文要介绍的iLovePDF是一款集合多种PDF在线工具服务,内建中文接口!完全无须注册或付费、下载安装软件即可使用,因为所有的操作都能在浏览器里完成。iLovePDF收录的功能包括:合并、分割、压缩、转档、加入页码、水印、密码破解、旋转文件,整体来说非常强大实用!值得一提的是,iLovePDF在线PDF转文件功能提供三种格式的互转,例如:将PDF转为Word格式(可编辑的DOC、DOCX)。将PDF转为PowerPoint格式(可编辑的PPT、PPTX)。将PDF转为Excel格式(将数据提取至Excel窗体)。当然也能将Word、PowerPoint或Excel转档为PDF,虽然这部分可直接从Office软件内另存新文件来建立PDF档,假如手边刚好没有Office的话,iLovePDF就能帮得上忙。iLovePDF将PDF转为Word或其他格式教学STEP1iLovePDF功能不少,我就挑大家最常使用的PDF转Word(DOC)和压缩来介绍,每一项功能其实操作上都大同小异,直接利用浏览器来选择档案、设定后就能完成。开启「PDF转换为Word」功能后,出现的是一个简单的档案上传画面,这项服务使用SolidDocuments技术,确保档案在转换后内容不会出错,维持高精确度。从网站中选择你要转换的原始PDF文件,或者可以点选右侧图示快速从GoogleDrive、Dropbox云端硬盘汇入档案。STEP2文件会出现在iLovePDF网站中,点选最下方的「转换为Word文件」按钮继续。STEP3iLovePDF转文件处理速度相当快,几秒钟就处理完8MB左右的PDF文件。完成后,网页里就会显示「下载WORD文件」按钮,必须在一小时内将档案下载下来,否则就会失效必须重新转换。比较特别的是iLovePDF还会提供下载链结,若你想帮朋友同事转档,就不用再把档案传给他们,直接将下载链结贴给对方他们就能取得转换后的档案。下图就是利用iLovePDF将一份PDF文件转为DOC格式、再由Word开启的范例,可以看到无论是中英文部分在转换后都能正常显示,如果你想编辑无法编辑的PDF内容,也能透过这个方法来进行转档。优化必备!压缩PDF文件减少档案大小STEP1大家都知道图片可以压缩,减少空间又不会影响画质,而PDF一样可以透过压缩、优化处理来达到减少档案大小又不影响质量的好处。iLovePDF的「压缩PDF文件」功能非常实用,跟PDF转档工具使用方法差不多,一样是先将文件上传。STEP2接着选择要压缩的等级,分成极度压缩、推荐压缩和轻度压缩,一般来说,只要选择默认值也就是「推荐压缩」就可以了,这能维持高质量,也有最好的压缩成效,假如你觉得文件还是无法缩小到你想要的大小,可以考虑「极度压缩」选项,但会影响到档案本身的质量。STEP3处理完成后,就会自动下载压缩后的PDF文件,也会显示压缩前后的档案大小对比。和转档工具一样,最底下都会有文件下载链结,必须在一小时内下载文件,逾时就要重新操作。iLovePDF确实是一项非常方便、简单又快速的PDF文件处理解决方案!用户不用去搜寻查找复杂难懂的软件,也无须担心使用的操作系统不支持某个工具,iLovePDF让这些操作步骤直接于在线完成,不仅节省时间,也更为安全。
- 下载

企业培训成功行销秘籍PPT模板含讲稿
这是一套有关于企业培训发掘客户需求及有效方案"成功行销秘籍"学习和培训PPT课件模板,共计使用了23张幻灯片。对于相关企业的销售人员来说,学会如何去发掘客户的需求是十分重要的。我们需要用一些比较巧妙的方法去发掘客户的需求,比如说通过一些社交媒体软件去获得客户的兴趣和爱好,也是一种发掘客户需求的方法。此PPT模板内容主要是有关于销售秘籍的内容讲解。
- 下载
- 含讲稿

如何带团队ppt的第一篇
这是一套介绍如何带团队的PPT,共计34张。随着社会的发展,人们分工越来越细致,术业有专攻,将在各个领域优秀的人才汇聚形成一个团队来共同完成一个目标,我们会发现这样的效率会更高,但是与此同时伴随而来的一个问题就是,团队内部管理问题,如果能有效的将团队管理好,那么大家会拧成一股绳,齐心协力,但是如果没有处理好团队管理问题,则反而会彼此削弱力量,效率低下。
- 下载
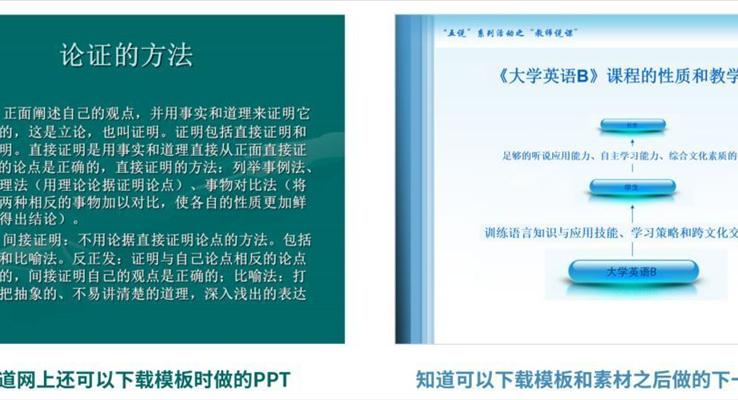
模板、主题、母版,傻傻分不清楚?看这一篇就够了
对于刚刚开始接触制作PPT的朋友来说,PPT模板是一个必然会接触的「好东西」。使用PPT模板,可以让一个对PPT制作知识了解程度只有5分的人做出70分的PPT,这样的诱惑,是绝大多数人都抵抗不了。我自己也曾经一度使用过PPT模板,对于这种使用模板给PPT带来的「质的飞跃」非常了解。下面这两页PPT是我2010年一前一后制作的两个PPT,是不是完全不像是出自同一个人之手?那么这些PPT模板都是怎么做出来的呢?在PowerPoint的「视图」选项卡里,有一个「母版视图」,这个「母版」和「模板」是不是有什么联系?另外,在PowerPoint的开始屏幕以及「设计」选项卡中又有很多看起来和模板没什么区别的东西,被称为「主题」,这又是一个什么东西?现在,你有没有发现自己其实从来没有搞清楚过这些概念?今天,就和大家好好梳理一下这几个概念之间的联系——看完这篇文章,可不能再傻傻分不清楚了!01什么是模板?我们先从大家最熟悉的「模板」说起。下面这样的就是典型的PPT模板:PPT模板就是已经做好了页面的排版布局设计,但却没有实际内容的PPT。所有应该写实际内容的地方,都只是放置了使用提示如「点击添加文字」的字样。拿到这样的PPT模板之后,只需要更改里面的图片,以及在相应的位置写上文字,就可以完成PPT的制作。由于模板等同于以及完成了PPT视觉设计方面的工作,使用者只需要填充内容,无需掌握太多的软件操作技巧以及平面设计知识,大大降低了制作PPT的难度,所以受到广大无设计基础的使(jia)用(ban)者(gou)们的喜爱。我要我要我要不过,由于你要展示的内容在结构和「要点数量」上并不都能刚好与模板吻合,往往需要在模板上增加或删减一些元素,很多缺乏基本设计能力的人就在这一步上栽了跟头。通常你会发现:要么新增出来的元素样式与原模板格格不入,要么是自己明明只打算讲4点,模板上却有6个空位……删掉吧,页面布局不知道怎么重新调整,不删吧,又到哪里去编两点出来充数呢?02什么是主题?如果说PPT模板是已经做好了设计需要填写内容的PPT,那么PowerPoint内置的「主题」显然也是模板的一种。但反过来说,模板一定是主题吗?这可未必。观察前例中这几页PPT模板上需要填写文字内容的地方,有的写着「添加文字」,有的写着「点击添加文字」,有的写着「单击添加目录」……这样前后混乱不堪的描述显然是模板设计者自己用文本框打上去的文字,使用模板时需要先删除然后再键入自己的内容。而PowerPoint内置的「主题」,输入提示是非常统一的,不管你使用哪套主题,标题位置永远是「单击此处添加标题」,其它相同位置提示也都一致:这些提示语并不是真实存在的文字,当你单击到标题框内部时,它们就会自动消失;在幻灯片浏览模式下,你也看不到它们的存在,使用起来非常方便:就算你在输入内容之后再想调整使用另一套主题,也不用重新输入内容,文字会自动变化造型以吻合新的主题,非常的省事儿:除了输入内容方便以外,每一款主题还结合自身风格,规定了相应的「主题字体」和「主题颜色」:如此一来,使用者即便需要在模板上添加新的文本框、绘制新的形状元素,也都会与模板上的原有内容有较高的匹配度,这就大大提高了模板在使用时的灵活度。反观前面提到的那一类PPT模板,虽然它看起来只需要填入文字就可以形成一套PPT,但由于并未进行「主题」一般细致的规定,一旦需要调整或新增内容,很有可能就会出现风格匹配方面的问题:由此可见,「主题」是更加高级和细致化的「模板」。那么在「主题」中那种一点进文本框,文字就消失了的效果又是怎么制作出来的呢?这就要谈到「母版」的概念了。03什么是母版?母版是PowerPoint的一种批量制作PPT的功能。一般情况下,PPT是用于配合演讲或汇报的,所以总是会存在一些要点——「下面我简单讲三点」,大家开会的时候应该都听得很耳熟了。为了区分不同的要点,PPT会从视觉上做出一些差异性,反过来隶属于同一要点的PPT页面往往就有许多共同点。一些内容较少的PPT,也可能会按图片页、文字页、图文页在排版上有所分类:例如上面这几页节选的PPT,页面底部的设计(深灰色的横条部分)是完全一致的,图片展示、视频播放页面也各自有着统一的设计,不同的只是具体的文字内容。使用「母版」功能,就可以把这些相同的内容汇集到版式页:回到普通页面后,凡是图片页就套用图片展示版式,凡是视频页就套用视频播放版式。制作一次、多次套用,大大节约了PPT的制作时间:值得提醒大家注意的是,在母版中,有四种不同类型的元素需要区分对待:1、几乎每一页都有的元素,可以放置到总母版中。如果有个别页面(如封面封底、转场页)不想出现这些元素,勾选「隐藏背景图形」即可——本例中的底部导航栏就是如此:2、在特定的版式中需要重复出现且无需改变的内容,可以直接放置在对应的版式页——本例中的「看见」、「听见」等文字就是如此:3、在特定的版式中需要重复,但是具体内容又有所区别的内容,需要使用「插入占位符」的功能来插入对应类别的占位符——本例中的视频、视频标题及描述就是如此:在普通的工作PPT中,页面的小标题也都属于此类元素——每页都有,位置相同,字体字号也都一样,但具体的文字又需要修改。现在你知道在「主题」中一点就没的那些文字是怎么做出来的了吧?它们都是占位符而不是普通的文本框哦!4、最后一个元素非常特殊,那就是「页码」。页码在母版中也属于占位符,总母版中右下角的那个<#>号就是:不过,默认的页码样式非常不显眼,一般我们都会加以更改:这种情况下,你只能选中母版里的<#>号进行字体、字号、颜色、位置的调整,千万不能把它删除掉,然后自己用文本框输入小于、井号、大于三个符号,也不能用格式刷把普通文本格式刷给它,那样它都会失去占位符的功能。如果你的PPT像对开书籍那样不同版式的页面页码的位置有所不同,需要在不同版式中分别设置页码位置,那就只能从母版页面复制源生的<#>号到不同版式页进行粘贴调整,同样不可自行输入。04总结好了,关于模板、主题、母版的知识,今天就介绍到这里,让我们回顾一下本文的主要内容:1、「模板」是设计好外观、可改变内容的PPT,缺点是灵活度较差,所以我们经常可以看到很多生硬尴尬的套模板作品;2、「主题」是配套设计了主题字体、主题颜色等规范的精品模板,但因为制作过程步骤较多,除了官方提供的主题,很少有人制作,选择较少;3、「母版」是制作「主题」及完成PPT中类似页面的批量化设计所必须掌握的功能,有四类不同的元素需要区别对待。你看,这年头不掌握点真正的技术,连套个模板都套不好,想要提高自己的PPT水平,还得踏踏实实的从基础学起啊!更多PPT模板教程尽在LFPPT网
- 下载

实施乡村振兴战略是一篇大文章PPT
这是一套适用于进行主题为“实行乡村振兴战略是一篇大文章”的党员干部进行学习教育专题党课的PPT课件模板,主要内容包括乡村振兴整体战略布局、理论与实际结合的方法、乡村振兴的思想指导等,共计36页;乡村振兴战略和脱贫攻坚都是国家为推进乡村建设和经济发展,缩小农村和城市的差距,加强农村基础设施的建设等,有利于社会整体的发展,增强人民的幸福指数;
- 下载

那些高逼格PPT报告看不见的设计真相
那些高逼格PPT报告看不见的设计真相来源:iSlide演示设计2016-11-09前段时间,朋友圈里一位身处咨询公司的美女深夜发了一张图,配图文字:“如果头痛欲裂不是一个形容词…那么,我的头就是要爆掉了…”感觉这条一发就热闹起来了,想必是引来了N多人的围观,因为我发现一些彼此八竿子打不着的朋友居然都出现在了点赞留言的人群中!!美女最后统一回复,“谢谢大家的关心,我在做PPT!”...显然这个回答打断了老司机们的YY,因为这个图实在太有名,原图应该是这样的吧:)...临近年末,相信很多人也开始感受到来自各种PPT报告的压力!之前连续写了两篇关于PPT报告设计的文章,在说PPT中的专业细节是如何实现的。而今天这篇其实属于“前传”了。我们都比较熟悉VI(VisualIdentity)视觉识别系统的概念,VI的作用一句话解释为:企业形象识别的内、外统一。是一个设计领域的规范和标准。跳出设计的话题,其实生产/服务中所有批量化的过程也都在遵循着“标准化”。“标准化”直接导致专业和产能的双升。连锁餐饮就是最好的例子。PPT设计也是一样的道理。从个人角度看,这个报告你每个月都要做,并且都汇报给同一个高层,那每次编辑时,是不是会有很多重复性的工作产生?从公司层面看,如果每个人,每个部门都做出“不一样”的PPT,特别是一些对外发布报告的金融,咨询行业,是不是会在留给观众的印象上打折扣,被认为“不够专业”?很多PPT圈的朋友研究发布会演示、个性化的PPT设计,可能也会有所反驳:这些PPT从来不用模板的套路,做的好看,有吸引力才是关键,标准化会让PPT看起来更死板。其实这就像一个生产饮料的公司,设计一个瓶子的包装,和一部TVC广告。前者是批量化的,以功能为导向的,包装上的信息需要被阅读识别,并且可能在相当长的一段时间设计都不会改变:后者是个性化的,以宣传为导向的,大众化的传播需要有更多吸引眼球的亮点:...很多公司都非常重视PPT的标准化设计。全球著名的市场调研公司尼尔森,对外发布的报告是这样的:而在尼尔森内部,很早就有统一的PPT设计标准,不仅明确了字体,色彩的使用规范,就连图表的线条磅值都有约定。标准规范的大部分内容都可以设计在PPT主题中。模板是一个宽泛的概念,并非只是两页背景。一套标准化的PPT主题,应该似乎包含主题字体,主题颜色,版式这些全局化规范的。有了统一的规范,PPT文档设计时不仅能省去很多重复性的工作,提升效率,更能给人以专业的印象,让内容得意信服。在我们以往的项目中,经历过很多的PPT标准主题设计,每个公司都希望建立自己的规范。利用PPT中的设置规则,可以将字体,色彩,版式,样式等标准预设定义在PPT主题中。学会应用规则,而不是基于个人的喜好审美来设计公司级别的PPT报告。案例图由iSlide?演示设计提供...虽然很多公司都有自己所谓的“PPT模板”,但我们所接触的大部分PPT模板并不专业,一个简单的判断就是按住【Alt】+【F9】打开参考线看看~PPT版式中的占位符不是随便定义的,应该根据版式的规则,利用“参考线“,做到前后一致。案例图由iSlide?演示设计提供然后在【颜色】(【设计】菜单—【颜色】)中检查下是否还是PPT默认的配色方案,建议修改成符合公司/行业标准的色彩。12个颜色中其中6个填充色彩(着色1-6)决定着默认插入的图表,表格,smartArt的色彩默认。案例图由iSlide?演示设计提供我们也建议将图形,文本框,线条等设计元素的样式标准化,并且设置为默认,或者也可以使用格式复制的快捷键(【ctrl+【shift+【c】,【ctrl+【shift+【v】)已保持全文档的风格样式的统一。案例图由iSlide?演示设计提供以数据为主的PPT报告类型,还需注意数据图表的呈现,从Excel拷贝过来的图表如果没有统一的规则,将变得凌乱。专业的公司会要求对所有呈现的表格和图表进行标准化设计。案例图由iSlide?演示设计提供最后留给各位一份世界500强公司的PPT设计标准规范(源文件可下载)作为学习参考:
- 下载

过了腊八就是过年腊八节文化PPT模板
过了腊八就是过年腊八节文化PPT模板,分为:1、腊八节的来历;2、腊八节的传说;3、腊八节的习俗;4、腊八节的诗歌;
- 下载

1个PPT小技能,让你发朋友圈更装逼
1个PPT小技能,让你发朋友圈更装逼来源:欢乐PPT爱捣鼓的朋友们都知道,很多美图App都可以做出这种效果。我们今天不讲App,来看看一直被我们忽略的PPT,怎么做出这样的九宫格效果。1.插入一张图片,并调整为PPT页面大小(方便后期导出图片)。2.插入3×3表格,并拖动表格,调整为页面大小(同图片大小)。3.将图片填充到表格内。4.给表格设置一个较粗的线条,使九宫格效果更明显。其实现在,已经可以将该页PPT导出为图片,发到手机发朋友圈装逼了。下面,跟着菜鸟进一步改造下。5.选择已经填充图片的表格,先Ctrl+X剪切,然后Ctrl+Alt+V,选择性粘贴为“增强型图元文件”,之后取消组合2次。6.此时,你应该发现图片已经被切割为9块儿,选择任意一块,修改裁剪形状为圆角矩形。选择修改后的图片,Ctrl+shift+C复制格式,全选图片,Ctrl+Shift+V,粘贴格式。7.完成后,你可以进一步开动脑筋,比如加边框线条,加动画。
- 下载

五彩缤纷看上去就好好吃的球形软糖糖果PPT背景
五彩缤纷看上去就好好吃的球形软糖糖果PPT背景免费下载由网友BEST22人上传推荐的PPT背景图片,此PPT背景图片采用暖色的甜心风格,给人一种温暖可爱的感觉
- 下载

我们为什么能够成功PPT党课
这是一个关于“我们为什么能够成功”的PPT课件。中国共产党成立了一百周年。在一百年以前,共产党这个词是一位又一位革命先辈们顶着社会的矛头和各方势力排挤下一点点形成的。现在的我们,无法感同身受地理解这种困境。但是,我们共产党能走到今天,带领我们国家蒸蒸日上,就证明我们选了一条对的路。今天,我们将通过这个PPT来一起学习一下这个过程。
- 下载

部编版一年级语文下册我多想去看看课件PPT
这是一套关于一年级下册语文课文《我多想去看看》的PPT模板,共计27页。《我多想去看看》是王宝柱所写的一首诗歌,它从生活环境完全不同的两个孩子的视角出发,表达了强烈的爱国情怀,一共有两节。第一节讲述了一个从小生活在新疆山村的孩子渴望去天安门广场看升旗仪式,第二节讲述了生活在北京的城市孩子对新疆的向往。PPT模板以字词学习为重点展开本节课的教学内容。
- 下载

超简单PPT制作错位效果,装逼效果瞬间提升
超简单PPT制作错位效果,装逼效果瞬间提升来源:欢乐PPT2016-11-09先来看几张海报有没有发现看惯了PPT设计中图文版式的中规中矩,打破常规也是很好玩的事情,这次我们就来点不一样的,不借助任何软件,完全通过PPT的简单操作,一起制作好玩又炫酷的错位效果。图片错位1、先把图片拖入PPT中,调整好大小。2、绘制形状,你可以绘制任何你想要的形状,可以是矩形、圆形、三角形、任意多边形等等,我们拿矩形来举例。3、把图片复制一份,与矩形进行布尔运算,得到新的图片,我们把新得到的图片摆放到适当位置,和原图错开一点位置,然后适当添加一点阴影。4、复制刚刚制作的图片,调整好图片位置,然后通过裁剪功能来拖动图片显示区域。5、多复制几次,错位效果就完成了。字体错位1、和图片处理的步骤一样,先输入文字,Ctrl+C复制文本,点击鼠标右键选择粘贴为图片。2、绘制形状,与文字图片相交。3、复制相交后得到的图片,排列好位置,通过裁剪功能移动显示区域。4、简单几步,效果完成。操作很简单吧,只要发挥好你的想象力,你就可以制作出以下这些效果来,动手试试吧。
- 下载

再一次看梵高PPT动态模板
这是一套有关再一次看梵高的PPT模板,通过PowerPoint制作,包含38张幻灯片。说起美术,我们一定知道一个伟大的艺术家,那就是梵高。我们都知道他的绘画之路虽然非常坎坷,但他一直坚持,不断克服所遇到的困难。到最后他也不负众望,给我们留下了很多珍贵的作品,同时也获得了很多人的喜欢。通过学习这份PPT模板,我们可以对梵高有进一步的了解。
- 下载
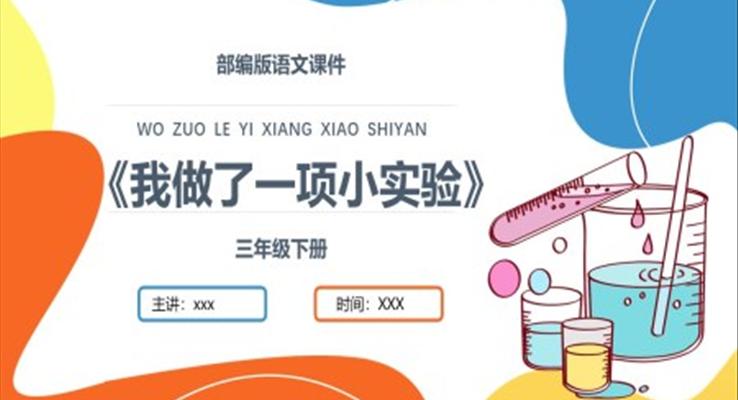
我做了一项小实验ppt课件
这是一套小学课文《我做了一项小实验》的PPT模板,共计18页。随着素质教育、人文教育和终身教育的推进,语文的学习不仅是为了与人进行书面交流,为了学习和工作的需要,为了人们的精神需要,也是为了人的发展和自我实现的需要。母语是一个民族最为重要的特点和纽带。中国的文化传统保存在以汉语记录的古籍中。因此,语文的教学非常重要。
- 下载