模板、主题、母版,傻傻分不清楚?看这一篇就够了
-
- 文件格式:PPT/PPTX
- 动/静态:动态PPT
- PPT页数:1页
- 屏幕比例:宽屏显示(16:9)
- 大小:--
- 背景色:--
- 版本:PowerPoint2010及以上版本(.pptx)
- 作者:许伟工作室
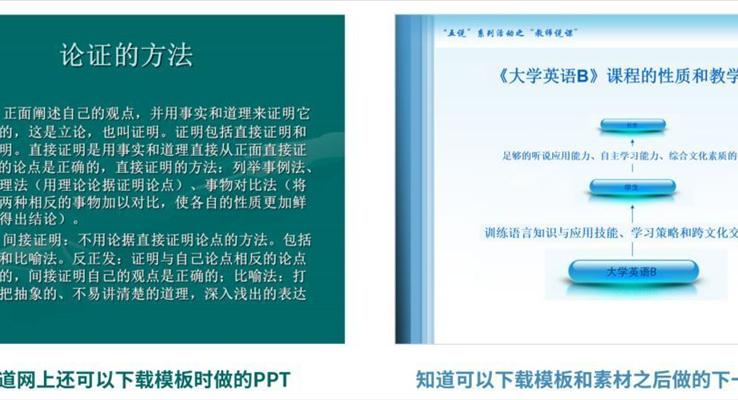
对于刚刚开始接触制作PPT的朋友来说,PPT模板是一个必然会接触的「好东西」。
使用PPT模板,可以让一个对PPT制作知识了解程度只有5分的人做出70分的PPT,这样的诱惑,是绝大多数人都抵抗不了。
我自己也曾经一度使用过PPT模板,对于这种使用模板给PPT带来的「质的飞跃」非常了解。
下面这两页PPT是我2010年一前一后制作的两个PPT,是不是完全不像是出自同一个人之手?
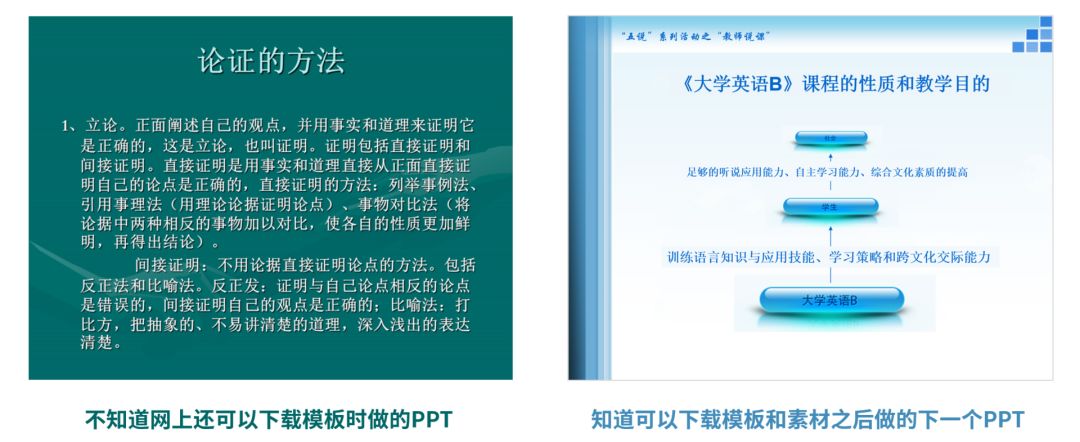
那么这些PPT模板都是怎么做出来的呢?在PowerPoint的「视图」选项卡里,有一个「母版视图」,这个「母版」和「模板」是不是有什么联系?
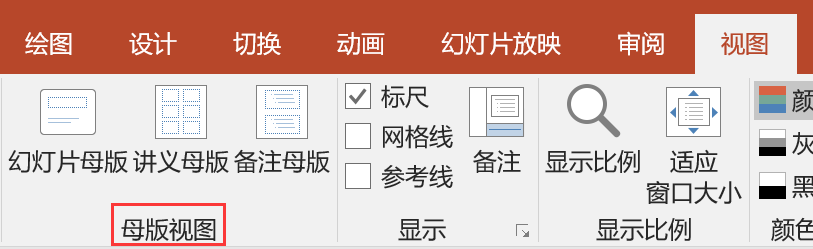
另外,在PowerPoint的开始屏幕以及「设计」选项卡中又有很多看起来和模板没什么区别的东西,被称为「主题」,这又是一个什么东西?
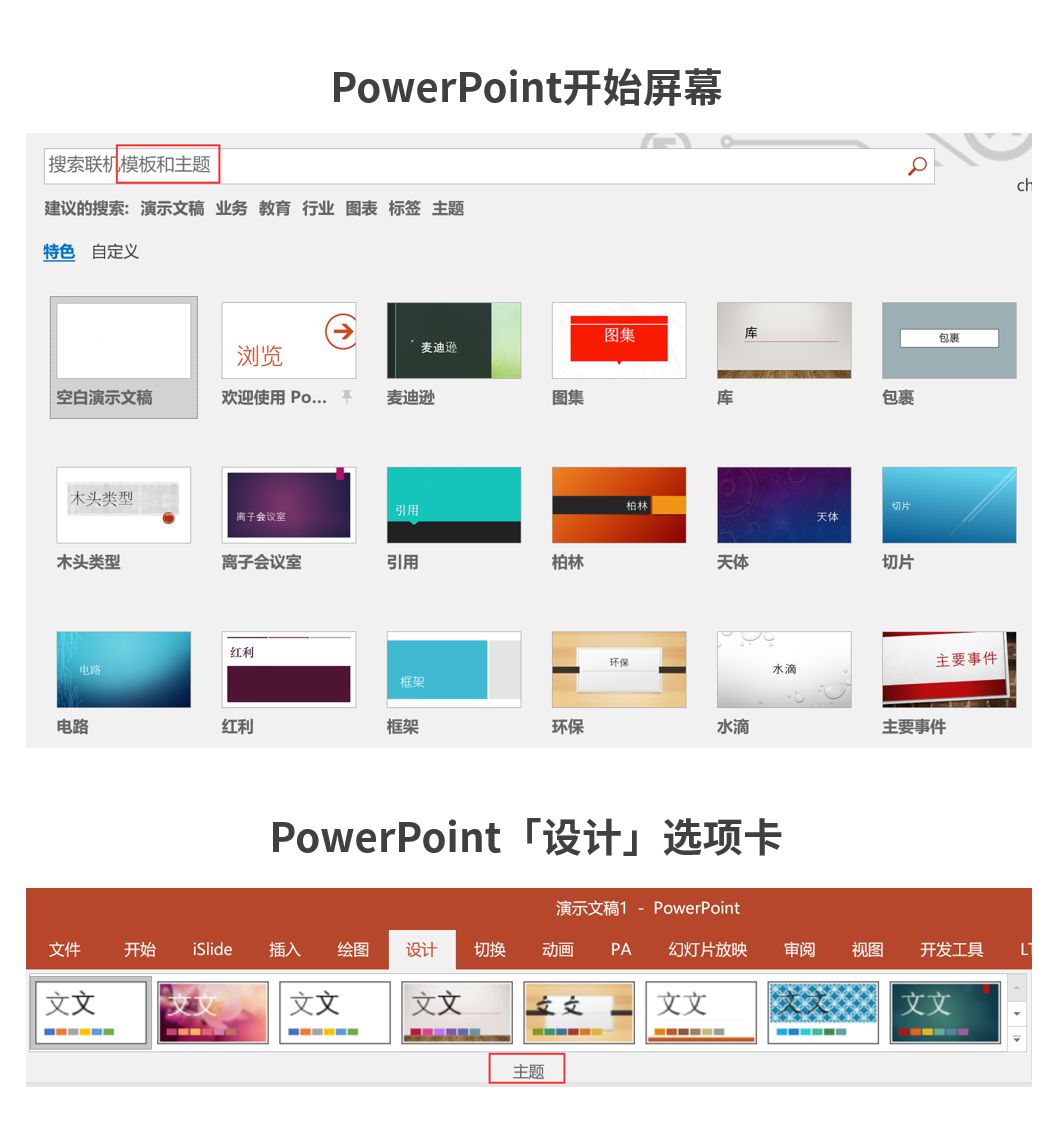
现在,你有没有发现自己其实从来没有搞清楚过这些概念?
今天,就和大家好好梳理一下这几个概念之间的联系——看完这篇文章,可不能再傻傻分不清楚了!
01 什么是模板?
我们先从大家最熟悉的「模板」说起。下面这样的就是典型的PPT模板:
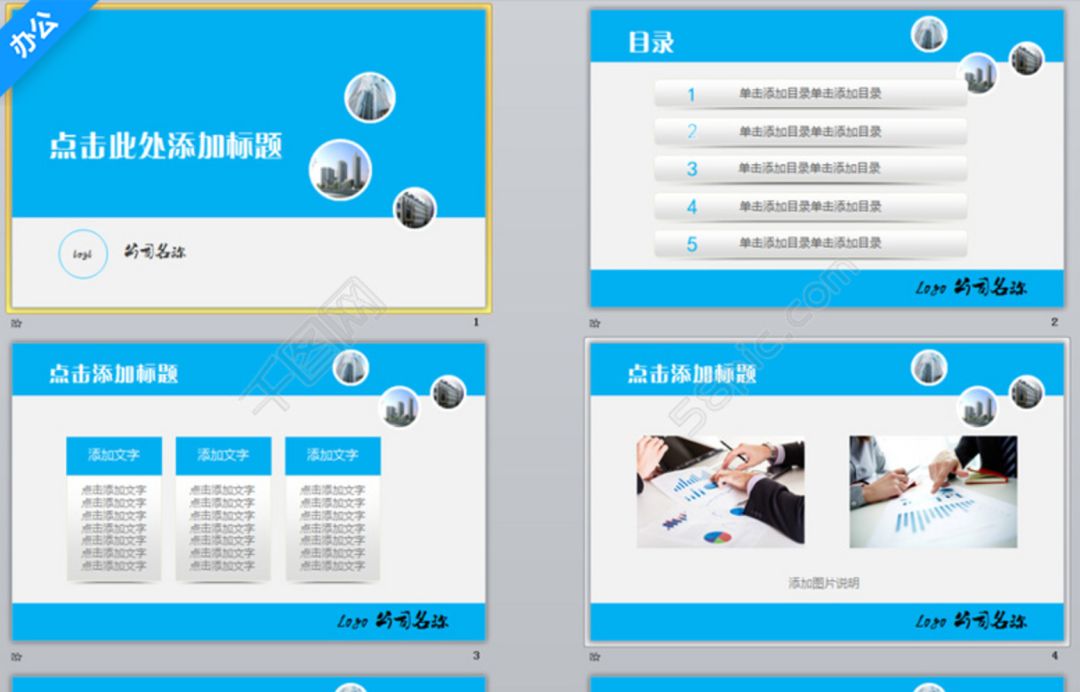
PPT模板就是已经做好了页面的排版布局设计,但却没有实际内容的PPT。所有应该写实际内容的地方,都只是放置了使用提示如「点击添加文字」的字样。
拿到这样的PPT模板之后,只需要更改里面的图片,以及在相应的位置写上文字,就可以完成PPT的制作。
由于模板等同于以及完成了PPT视觉设计方面的工作,使用者只需要填充内容,无需掌握太多的软件操作技巧以及平面设计知识,大大降低了制作PPT的难度,所以受到广大无设计基础的使(jia)用(ban)者(gou)们的喜爱。

我要我要我要
不过,由于你要展示的内容在结构和「要点数量」上并不都能刚好与模板吻合,往往需要在模板上增加或删减一些元素,很多缺乏基本设计能力的人就在这一步上栽了跟头。
通常你会发现:要么新增出来的元素样式与原模板格格不入,要么是自己明明只打算讲4点,模板上却有6个空位……删掉吧,页面布局不知道怎么重新调整,不删吧,又到哪里去编两点出来充数呢?
02 什么是主题?
如果说PPT模板是已经做好了设计需要填写内容的PPT,那么PowerPoint内置的「主题」显然也是模板的一种。但反过来说,模板一定是主题吗?这可未必。
观察前例中这几页PPT模板上需要填写文字内容的地方,有的写着「添加文字」,有的写着「点击添加文字」,有的写着「单击添加目录」……
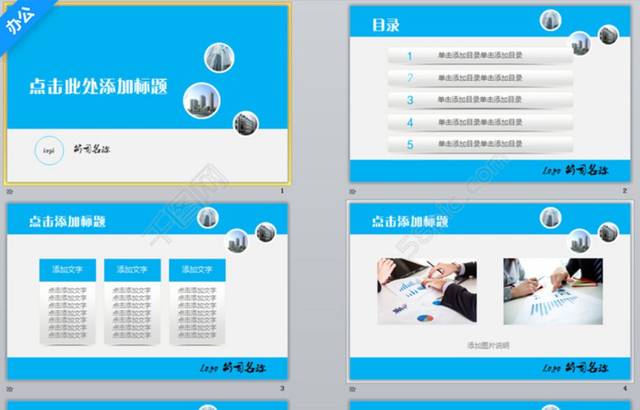
这样前后混乱不堪的描述显然是模板设计者自己用文本框打上去的文字,使用模板时需要先删除然后再键入自己的内容。
而PowerPoint内置的「主题」,输入提示是非常统一的,不管你使用哪套主题,标题位置永远是「单击此处添加标题」,其它相同位置提示也都一致:
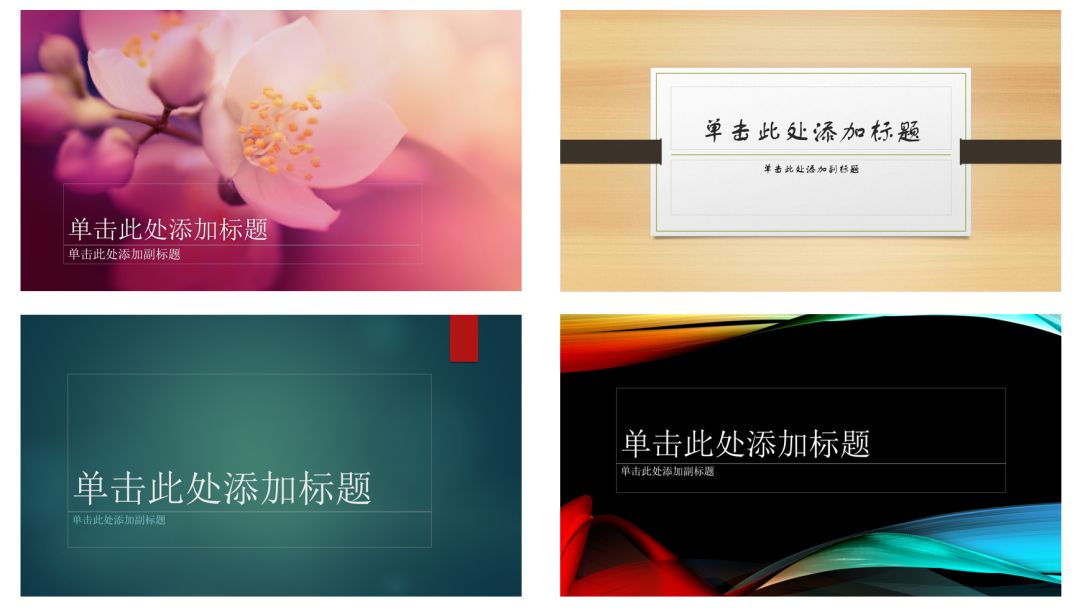
这些提示语并不是真实存在的文字,当你单击到标题框内部时,它们就会自动消失;在幻灯片浏览模式下,你也看不到它们的存在,使用起来非常方便:
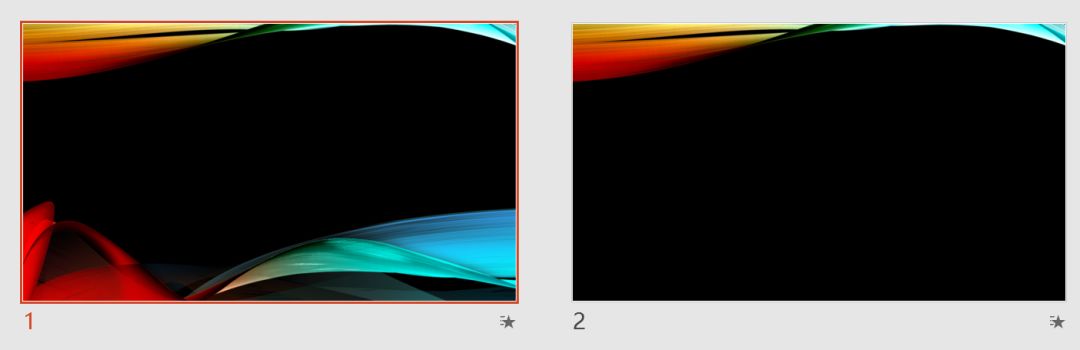
就算你在输入内容之后再想调整使用另一套主题,也不用重新输入内容,文字会自动变化造型以吻合新的主题,非常的省事儿:
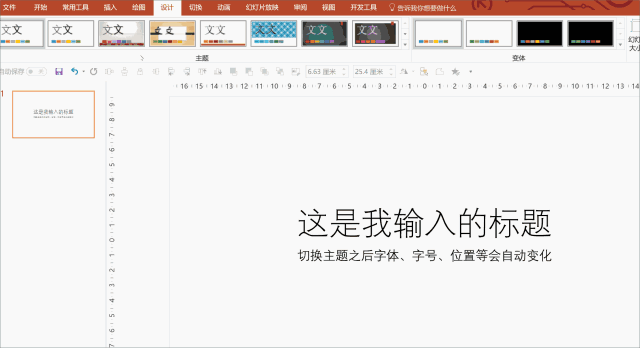
除了输入内容方便以外,每一款主题还结合自身风格,规定了相应的「主题字体」和「主题颜色」:
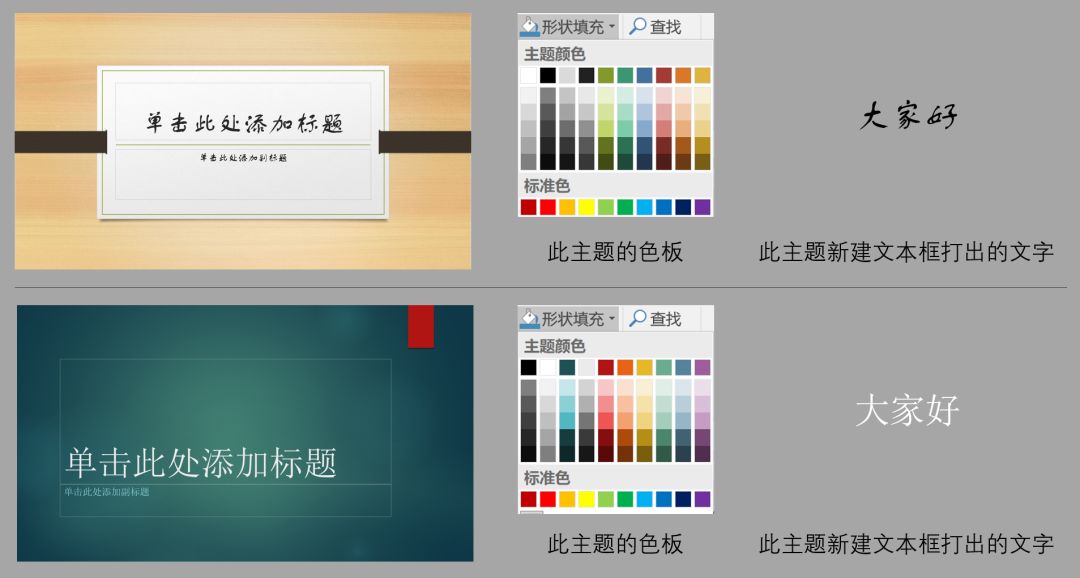
如此一来,使用者即便需要在模板上添加新的文本框、绘制新的形状元素,也都会与模板上的原有内容有较高的匹配度,这就大大提高了模板在使用时的灵活度。
反观前面提到的那一类PPT模板,虽然它看起来只需要填入文字就可以形成一套PPT,但由于并未进行「主题」一般细致的规定,一旦需要调整或新增内容,很有可能就会出现风格匹配方面的问题:
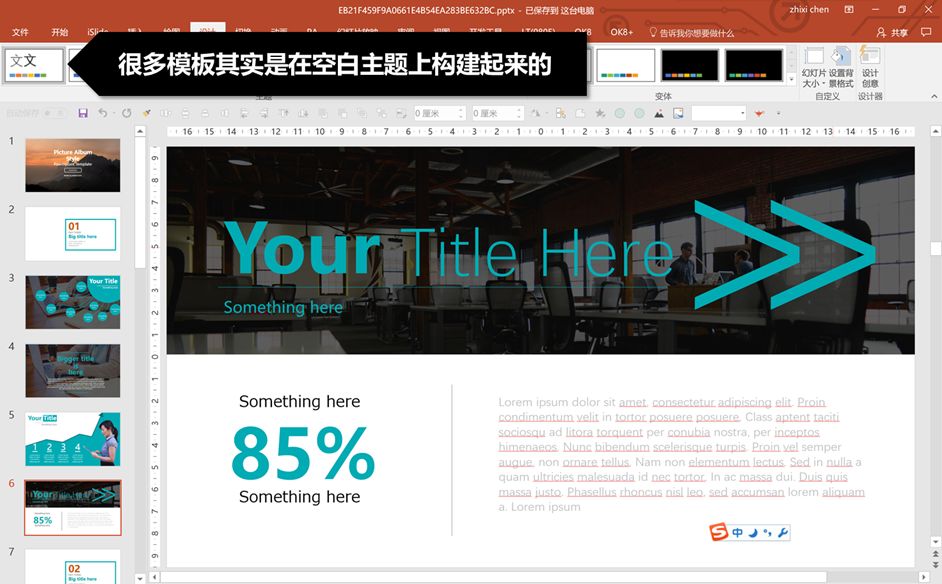
由此可见,「主题」是更加高级和细致化的「模板」。那么在「主题」中那种一点进文本框,文字就消失了的效果又是怎么制作出来的呢?这就要谈到「母版」的概念了。
03 什么是母版?
母版是PowerPoint的一种批量制作PPT的功能。一般情况下,PPT是用于配合演讲或汇报的,所以总是会存在一些要点——「下面我简单讲三点」,大家开会的时候应该都听得很耳熟了。
为了区分不同的要点,PPT会从视觉上做出一些差异性,反过来隶属于同一要点的PPT页面往往就有许多共同点。
一些内容较少的PPT,也可能会按图片页、文字页、图文页在排版上有所分类:
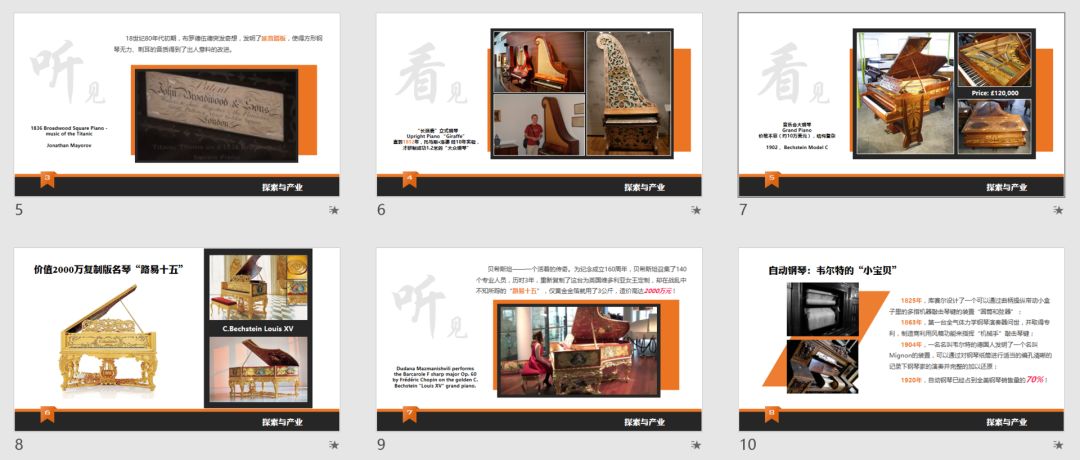
例如上面这几页节选的PPT,页面底部的设计(深灰色的横条部分)是完全一致的,图片展示、视频播放页面也各自有着统一的设计,不同的只是具体的文字内容。
使用「母版」功能,就可以把这些相同的内容汇集到版式页:
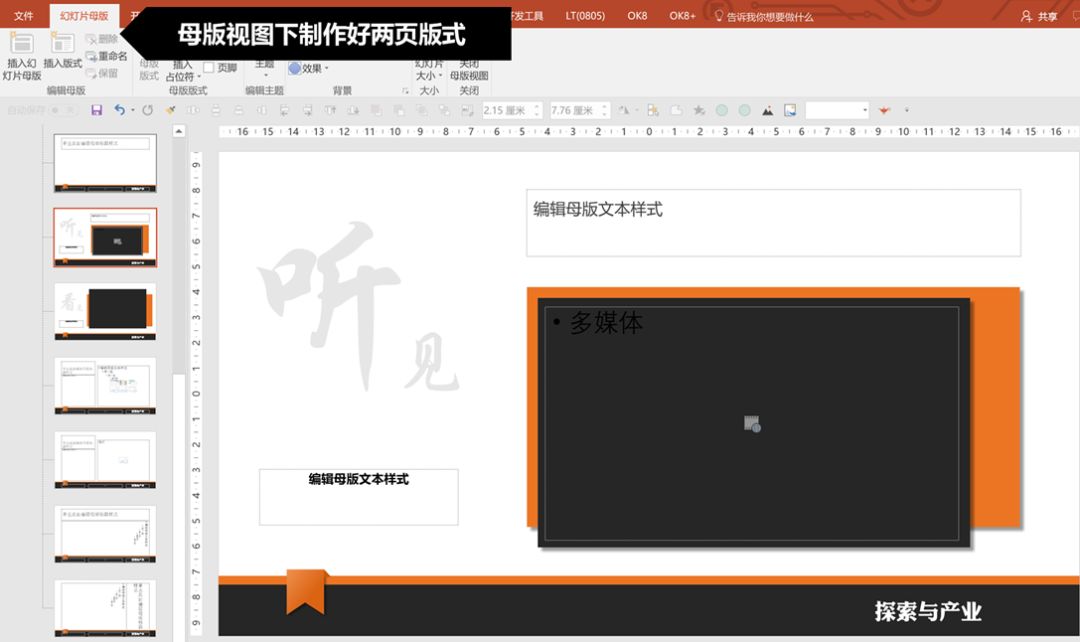
回到普通页面后,凡是图片页就套用图片展示版式,凡是视频页就套用视频播放版式。制作一次、多次套用,大大节约了PPT的制作时间:
值得提醒大家注意的是,在母版中,有四种不同类型的元素需要区分对待:
1、几乎每一页都有的元素,可以放置到总母版中。如果有个别页面(如封面封底、转场页)不想出现这些元素,勾选「隐藏背景图形」即可——本例中的底部导航栏就是如此:

2、在特定的版式中需要重复出现且无需改变的内容,可以直接放置在对应的版式页——本例中的「看见」、「听见」等文字就是如此:
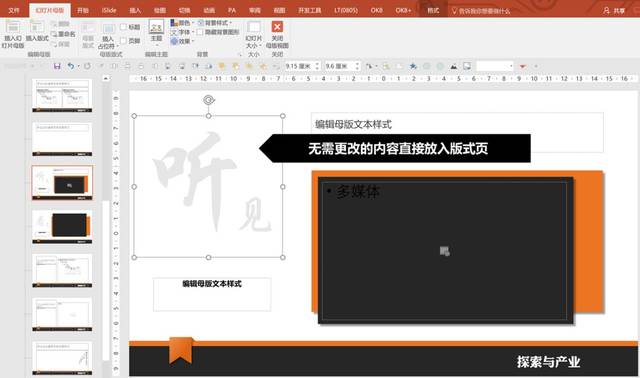
3、在特定的版式中需要重复,但是具体内容又有所区别的内容,需要使用「插入占位符」的功能来插入对应类别的占位符——本例中的视频、视频标题及描述就是如此:
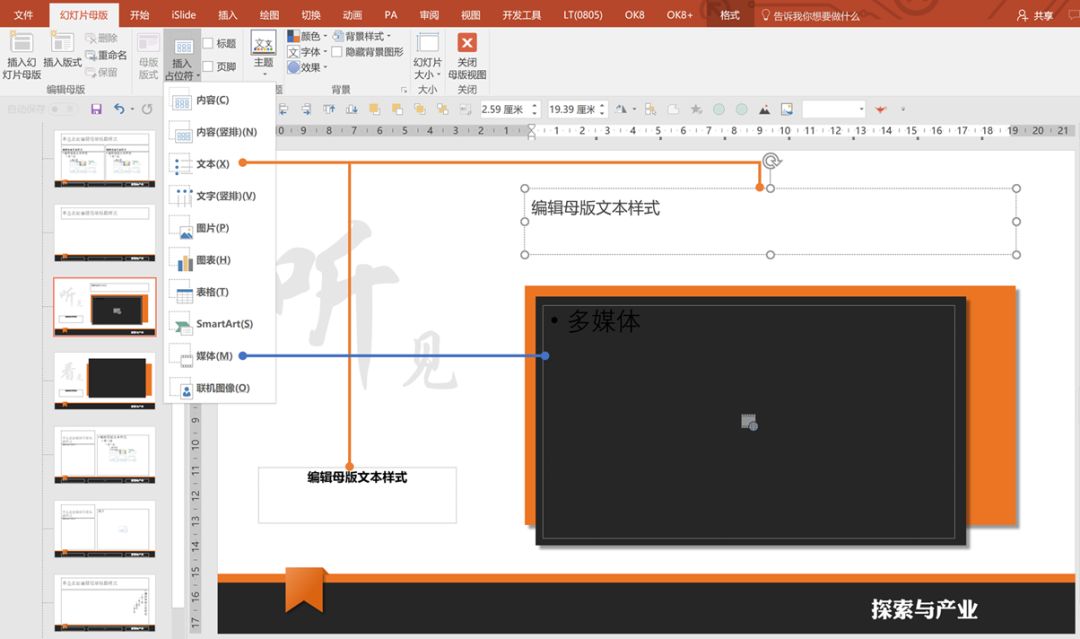
在普通的工作PPT中,页面的小标题也都属于此类元素——每页都有,位置相同,字体字号也都一样,但具体的文字又需要修改。
现在你知道在「主题」中一点就没的那些文字是怎么做出来的了吧?它们都是占位符而不是普通的文本框哦!
4、最后一个元素非常特殊,那就是「页码」。页码在母版中也属于占位符,总母版中右下角的那个<#>号就是:

不过,默认的页码样式非常不显眼,一般我们都会加以更改:
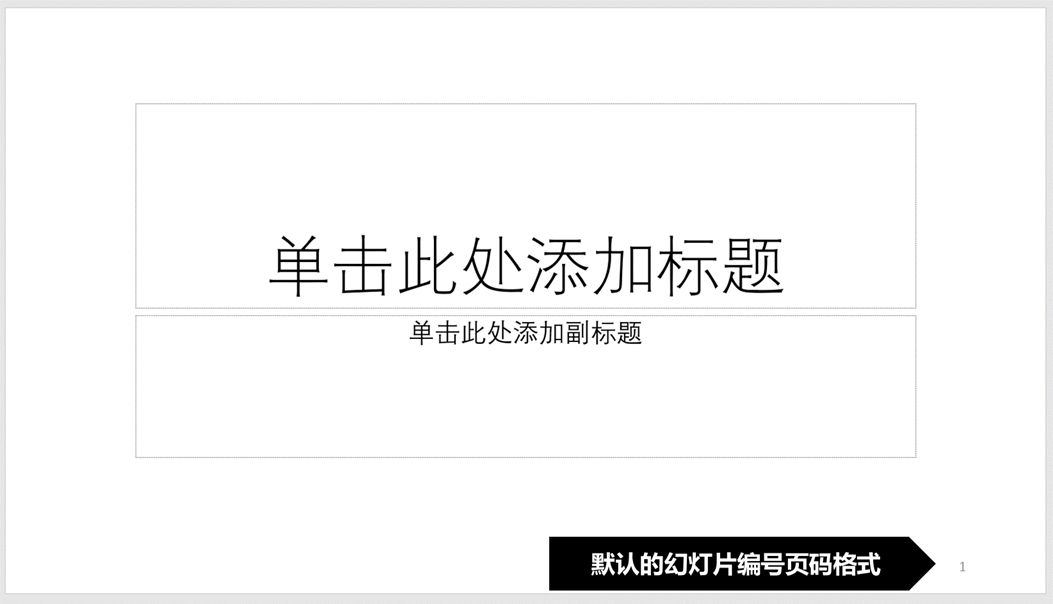
这种情况下,你只能选中母版里的<#>号进行字体、字号、颜色、位置的调整,千万不能把它删除掉,然后自己用文本框输入小于、井号、大于三个符号,也不能用格式刷把普通文本格式刷给它,那样它都会失去占位符的功能。
如果你的PPT像对开书籍那样不同版式的页面页码的位置有所不同,需要在不同版式中分别设置页码位置,那就只能从母版页面复制源生的<#>号到不同版式页进行粘贴调整,同样不可自行输入。
04 总结
好了,关于模板、主题、母版的知识,今天就介绍到这里,让我们回顾一下本文的主要内容:
1、「模板」是设计好外观、可改变内容的PPT,缺点是灵活度较差,所以我们经常可以看到很多生硬尴尬的套模板作品;
2、「主题」是配套设计了主题字体、主题颜色等规范的精品模板,但因为制作过程步骤较多,除了官方提供的主题,很少有人制作,选择较少;
3、「母版」是制作「主题」及完成PPT中类似页面的批量化设计所必须掌握的功能,有四类不同的元素需要区别对待。
你看,这年头不掌握点真正的技术,连套个模板都套不好,想要提高自己的PPT水平,还得踏踏实实的从基础学起啊!
更多PPT模板教程尽在LFPPT网
您可能喜欢的PPT
查看更多
PPT装逼秘籍,看这一篇就够了
- 页数:1页
- |大小:--
- 下载
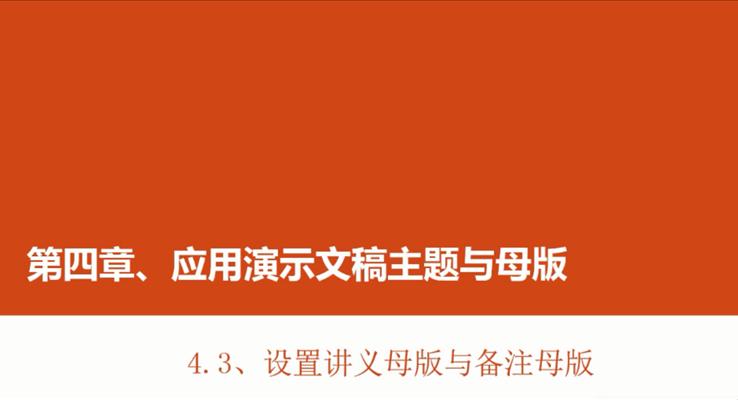
第15章 设置讲义母版与备注母版
- 页数:1页
- |大小:--
- 下载

如何带团队ppt的第一篇
- 页数:34页
- |大小:14M
- 下载

冬天来了幼儿园主题班会PPT模板
- 页数:28页
- |大小:42M
- 下载
- 含讲稿

读书分享主题班会PPT模板
- 页数:26页
- |大小:16M
- 下载
- 含讲稿
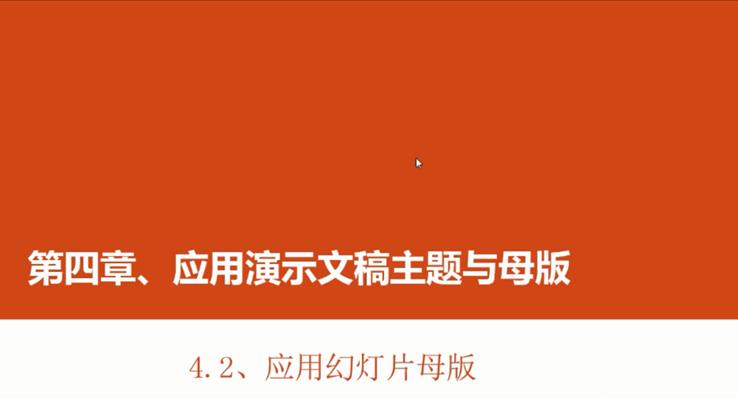
第14章 应用幻灯片母版
- 页数:1页
- |大小:--
- 下载

母亲节主题班会PPT模板
- 页数:45页
- |大小:19M
- 下载
- 含讲稿
热门PPT综合教程
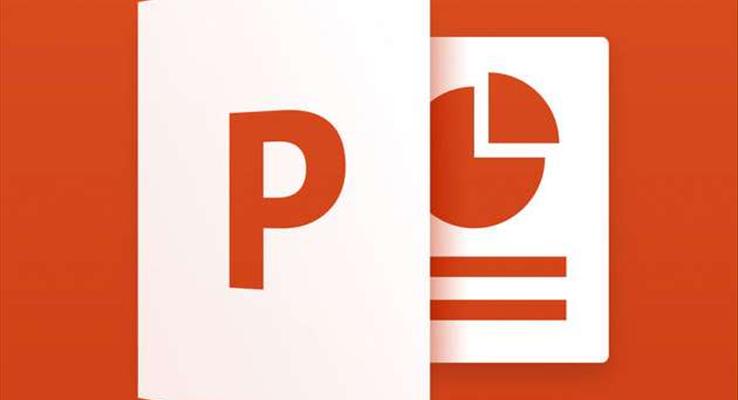
PPT常见问题及修改教程
- 页数:1页
- |大小:--
- PPT综合教程

97页PPT综合教程--如何撩PPT妹纸
- 页数:97页
- |大小:--
- PPT综合教程

如何用线条美化PPT
- 页数:16页
- |大小:1M
- PPT综合教程
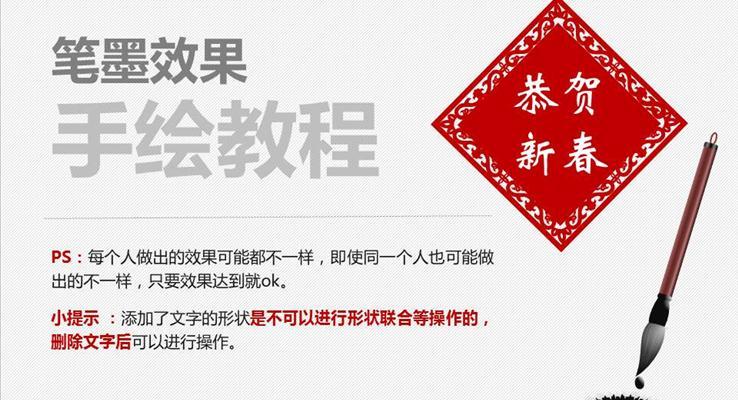
笔墨效果手绘教程PPT模板
- 页数:13页
- |大小:2M
- PPT综合教程

多媒体在PPT中的应用PPT模板
- 页数:25页
- |大小:3M
- PPT综合教程
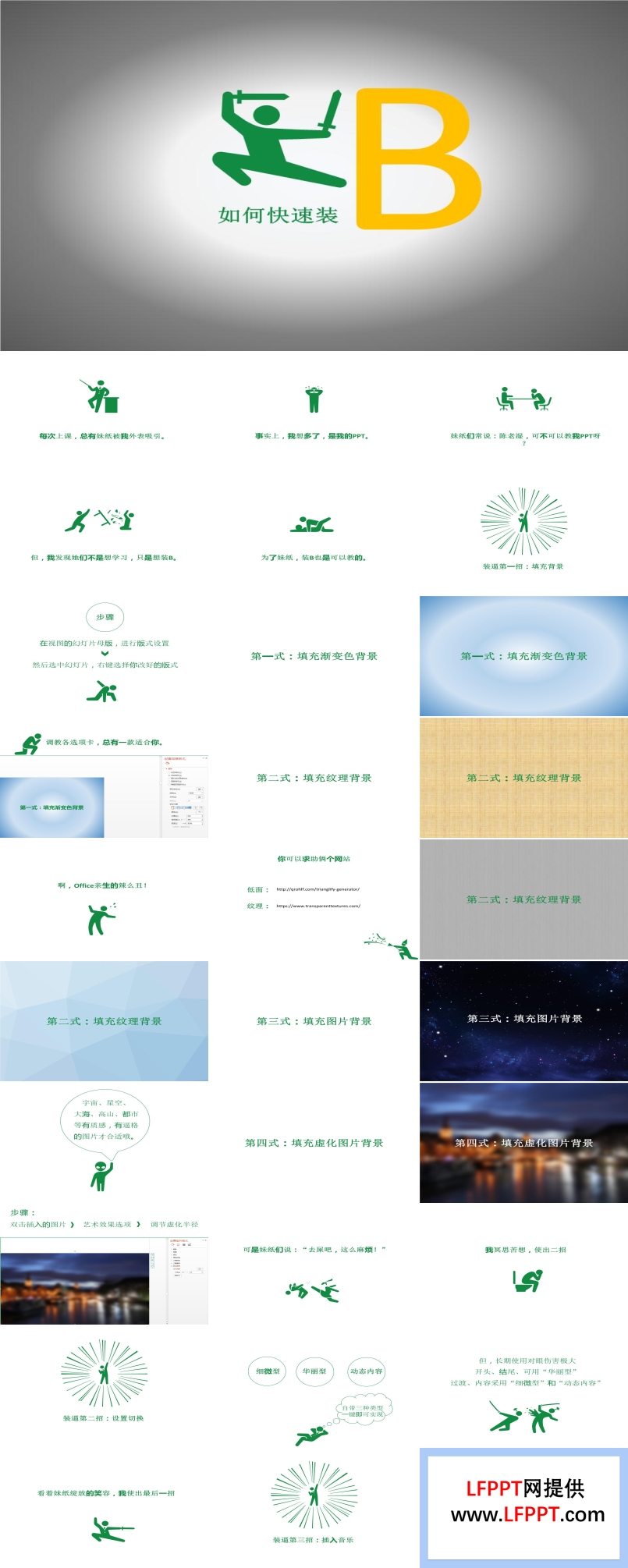
PPT小白如何快速装逼
- 页数:1页
- |大小:18M
- PPT综合教程
今日更新

弘扬劳动精神PPT五一劳动节含讲稿
- 页数:22页
- |大小:10M
- 下载

劳模精神致敬劳动者PPT课件含讲稿
- 页数:33页
- |大小:33M
- 下载
- 含讲稿

2025年全国爱卫生日健康教育宣传主题班会PPT含讲稿
- 页数:24页
- |大小:12M
- 下载
- 含讲稿

2025世界读书日介绍动态PPT含讲稿
- 页数:17页
- |大小:25M
- 下载
- 含讲稿

Unit 3第1课时 Section A 1a 2c 八年级英语下册PPT课件含教案
- 页数:43页
- |大小:30M
- 下载
- 含教案

老年人健康管理知识培训课件PPT含讲稿
- 页数:37页
- |大小:12M
- 下载
- 含讲稿





