如何运用好PPT中的动画技巧
-
- 文件格式:PPT/PPTX
- 动/静态:动态PPT
- PPT页数:1页
- 屏幕比例:宽屏显示(16:9)
- 大小:--
- 背景色:--
- 版本:PowerPoint2010及以上版本(.pptx)
- 作者:DJW

如何运用好PPT中的动画技巧
很多小伙伴经常会询问某些效果是怎么做的,比如下面的效果:
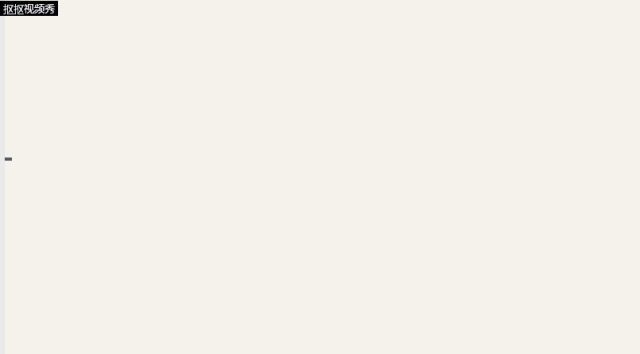
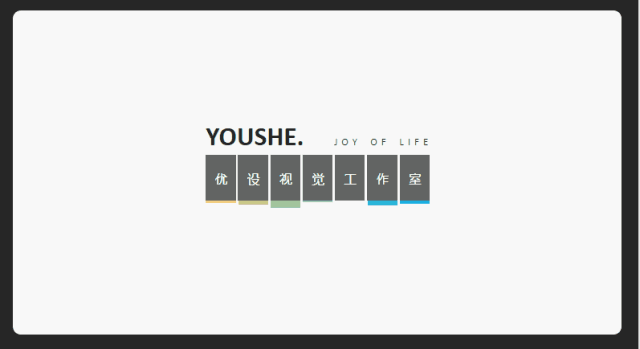
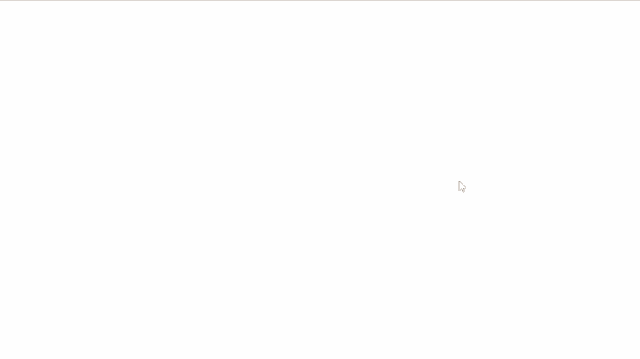
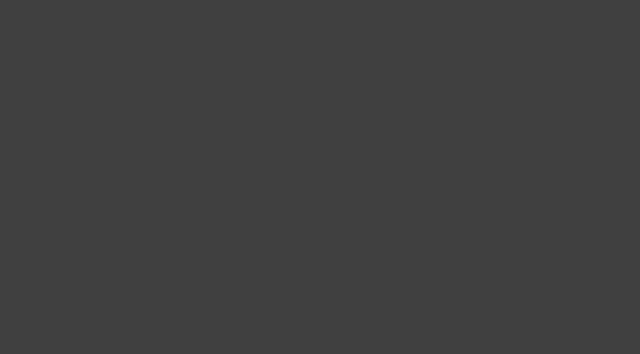
我想了想还真不是很好回答,
一来学习动画本身就是个长期的任务,学习的是技巧,练习的是手速;
二来对于某些效果自己本身已经积累很多的“动画库”,我有比较简便的方法直接套;
三则是我更加描述不清楚的---感觉!
或许说的过于神秘了,但是没关系,对于PPT动画而言,还是有很多看似高深的技巧,但是如果点透了却简单至极,并且可以极快提高效率的技巧可以借鉴,很多动画即使你不知道怎么做,但也可以轻松使用,是不是很期待了?OK,老司机带你出发喽!
技巧一:必备插件---PA插件
已经记不清这是第几次分享这个神奇的插件了,反正我平时做动画基本是用的这个插件,效率那是火箭速度的提升,而且最新版本正在内测,更多神奇强大的功能正在更新,我已经离不开它了!
PA官网

技巧二:快速访问工具栏的设置
在做动画设置的时候,我习惯是使用快捷键,比如F4,比如Shift这些按键,基本都是不离手的,但是对于一些设置却只能点鼠标了,比如动画窗格,比如动画持续时间,再比如一些旋转的操作等等,还有一些插件的操作,也是可以放到这里的,具体的操作非常简单,在需要放到快速访问的按钮上右键单击就可以了,比如下图的操作
添加快速访问
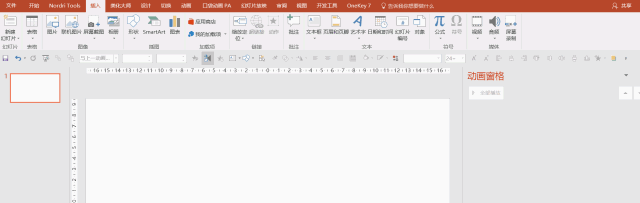
分享下自己的快速访问,基本都是平时使用频率比较高的按键
老司机的快速访问

这里面用到频率最高的几个是:插入形状,动画窗格,从头开始(F5),预览动画,插入文本框,选择窗格,旋转,布尔运算,动画窗格的设置等等。
技巧三:动画效果的复制
以往我们在复制某个动画效果的时候用的都是动画刷,但动画刷有几个缺点:
一是刷的时候会覆盖原来的动画效果;
二是每次刷的都要预览一下,比较费时间;
三是无法实现多个目标的复制,需要每次都单击。
最后一点也是最麻烦的,如果需要将几个不同的效果复制到同样数量的目标上,就比较尴尬,需要一下下点击。现在我说的的这些问题使用PA都可以完美解决了。具体跟大家分析一下。
首先,演示下PA动画复制的操作。上面第一个矩形动画淡出,后面2个是擦除,我们需要将第一个矩形的淡出复制到后面2个矩形上时,只需要选择第一个矩形,然后单击动画复制,再选择后两个矩形,单击动画粘贴就可以了,而且注意,后两个矩形的动画效果并没有被覆盖。
动画复制操作
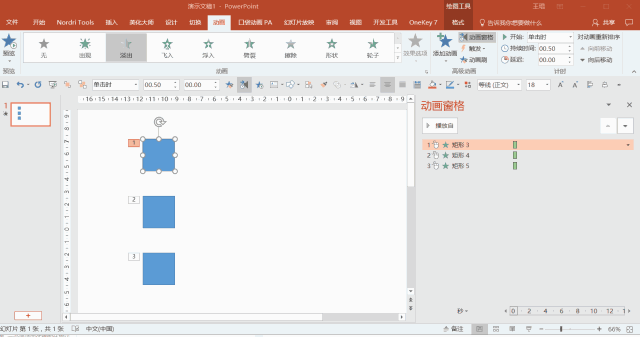
当我们需要复制多个动画效果的时候,比如下图左边蓝色图形,矩形的动画效果是 淡出,下面的圆形动画效果是擦除,我们需要将他们两个,同时复制到有右边的矩形和圆形上时,只需要安装动画的顺序依次选中,然后点击动画复制,再安装需要复制的顺序进行动画粘贴就OK了,不管不同的效果有多少,都是一样的。
是不是瞬间爽爆了!以后再也不用一个个点了,而且连顺序都保持的非常完美。
不同效果的复制
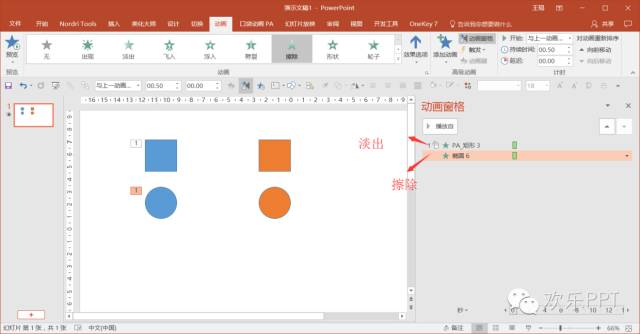
多个目标的复制

动画复制就到这里吗?当然不是了,点击下面更多复制,你会发现简直就是神迹了!
更多复制

复制选项
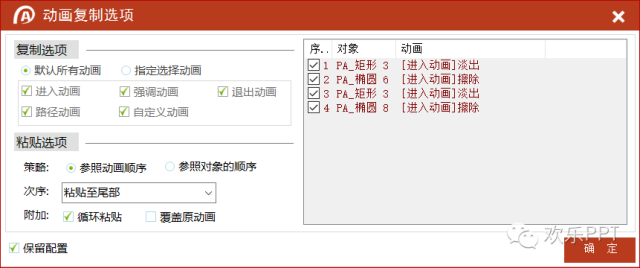
比如在复制的时候,如果对象的效果很多,有进入动画,有强调动画,我们只想复制特定的几个效果,那么选择“指定选择动画”就可以喽!在黏贴的时候,我们可以选择覆盖原动画,也可以不覆盖,甚至可以选择黏贴到原动画的尾部,可以可以黏贴到头部,简直就是随心所欲啦!
分享到这里,想必很多小伙伴已经跃跃欲试了吧!别着急,经常还在后面!
技巧四:替换组合功能
我们在使用动画模板的时候,小伙伴经常碰到一个很尴尬的情况,比如下图中的动画效果不错,可我想更换一张图片,为了不破坏动画效果,一般我们会选择更换图片,可有时图片不一样大,换完发现版式变了!然后继续调整,运气好可以到原来的效果,运气不好就尴尬了!
现在介绍PA另一个神奇的功能–替换功能!在口袋设计选项卡内,先把替换后的图片调整到大小一致,单击要替换的对象,再单击替换后的对象,单击替换功能,就是简单,所有的效果全部一样!
替换操作
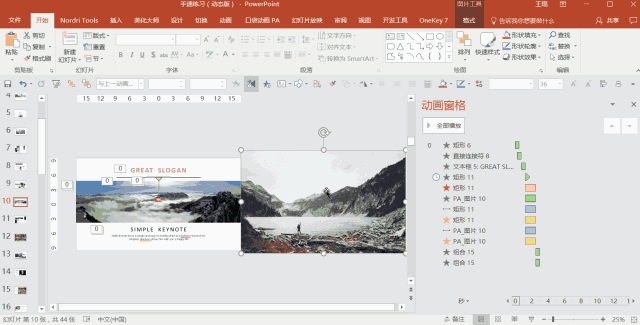
当然还没有结束啦,经常加动画的小伙伴都知道,组合操作是会取消掉原有动画效果的,但有时不得不组合的时候,就可以用PA里的组合功能喽,因为组合后动画效果仍然是保留的,操作如下:
组合操作
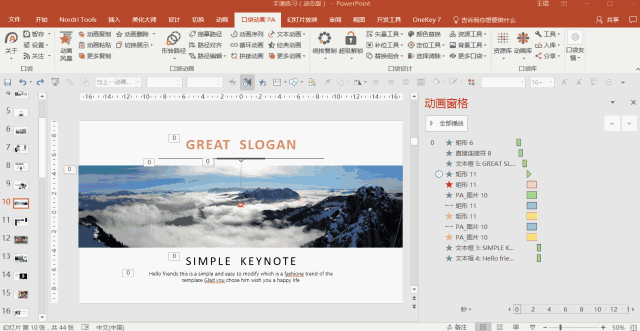
技巧五:动画序列
在做某些连续效果的时候,需要将后面的操作依次错开,比如错开0.1秒,常规方法就是单个设置,但如果有100个对象,估计就懵逼了!所以这里我们可以用到PA里的动画序列功能,选择动画效果,单击动画序列,选择升序,时间设置0.1秒,单击确定,即使是100个效果10秒钟搞定!
动画序列
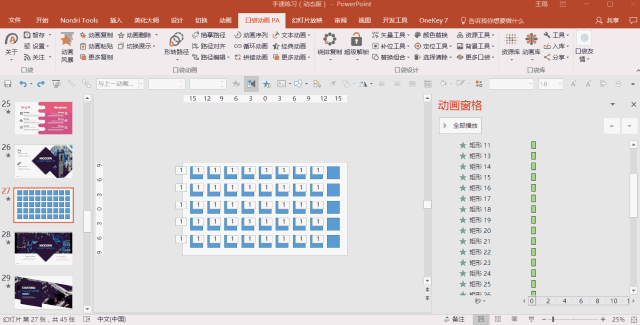
当然,你改可以设置降序,也可以选择随机,甚至可以只设定特定的效果,比如进入,比如强调,都是可以的!
看到这里是不是已经热血沸腾了呢?
技巧六:动画计时的设置
分享到这里,想必大部分的动画操作都可以高效搞定了,做到这里有的小伙伴可能会需要将PPT转成视频,特别是在做定制的时候,但直接输出的视频经常忽快忽慢好不尴尬,其实我们只需要简单设置一下动画计时就可以了!
首先在幻灯片放映选项卡勾选使用计时,然后单击排练计时,这是你会发现PPT从头开始播放了,这时你只需要按照正常的播放速度看一遍就可以了,播放完成会弹出类似如图的窗口,单击是就可以了,现在再转出视频就完美了!!!
排练计时
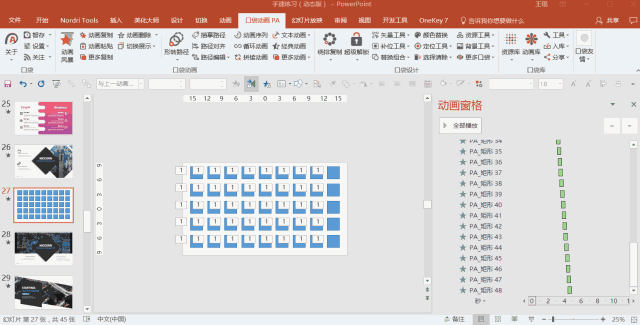
特别是在一些特定的场合,比如我们需要PPT自动播放,比如有配音配合,这个设置都可以完美实现!
分享到这里,常用的几个技巧都已经写完了,你学会了几个呢?
您可能喜欢的PPT
查看更多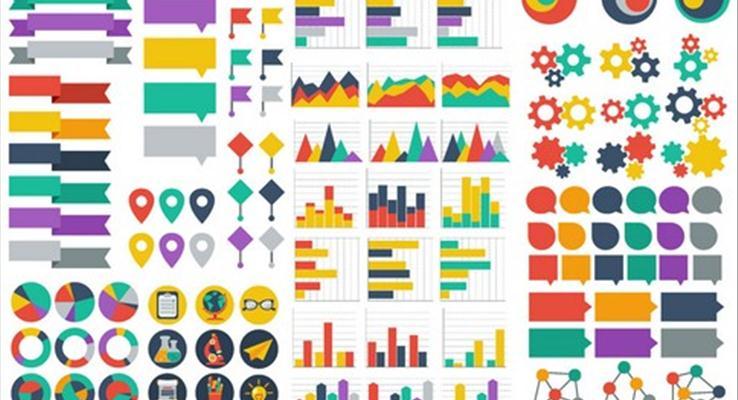
如何运用PPT中的图表
- 页数:1页
- |大小:--
- 下载
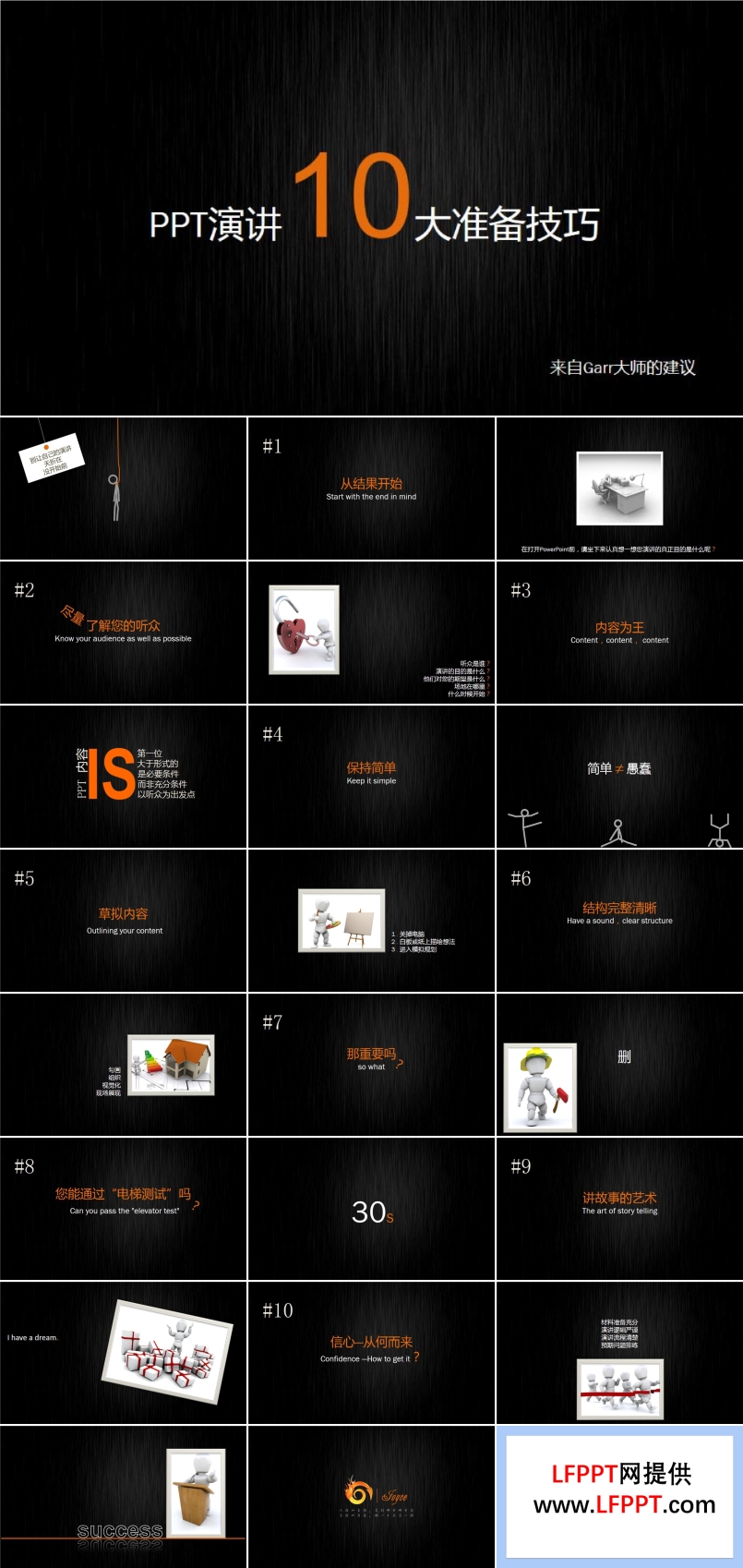
如何准备好PPT演讲内容与技巧
- 页数:24页
- |大小:3M
- 下载

如何做好PPT动画PPT模板
- 页数:8页
- |大小:890.30KB
- 下载
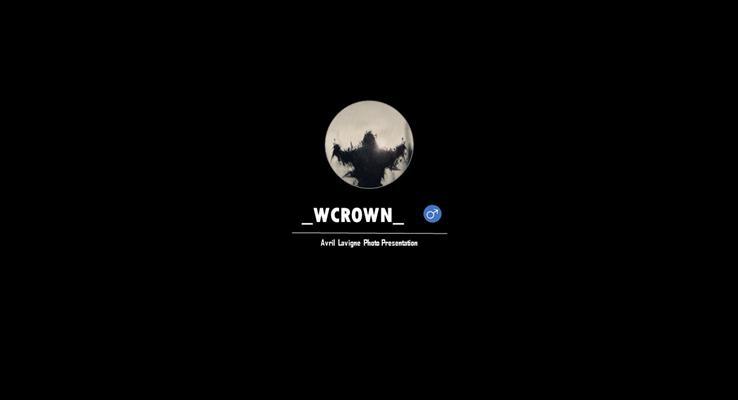
如何把女神的照片用PPT动画展示
- 页数:7页
- |大小:--
- 下载

如何把女神的照片用PPT动画展示
- 页数:7页
- |大小:--
- 下载

正当防卫如何运用第二十条解析PPT课件
- 页数:22页
- |大小:7M
- 下载

如何提高面试技巧PPT课件模板
- 页数:43页
- |大小:19M
- 下载
热门PPT动画教程

做PPT时怎么添加制作PPT加动画才精彩PPT动画教程
- 页数:43页
- |大小:--
- PPT动画教程
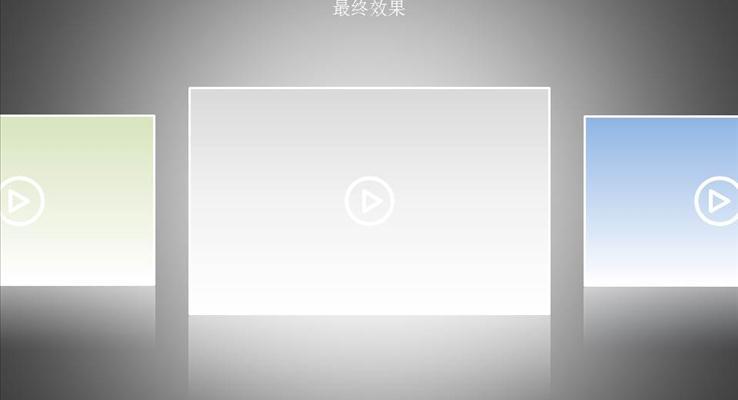
3D切换展示效果教程
- 页数:11页
- |大小:95.37KB
- PPT动画教程
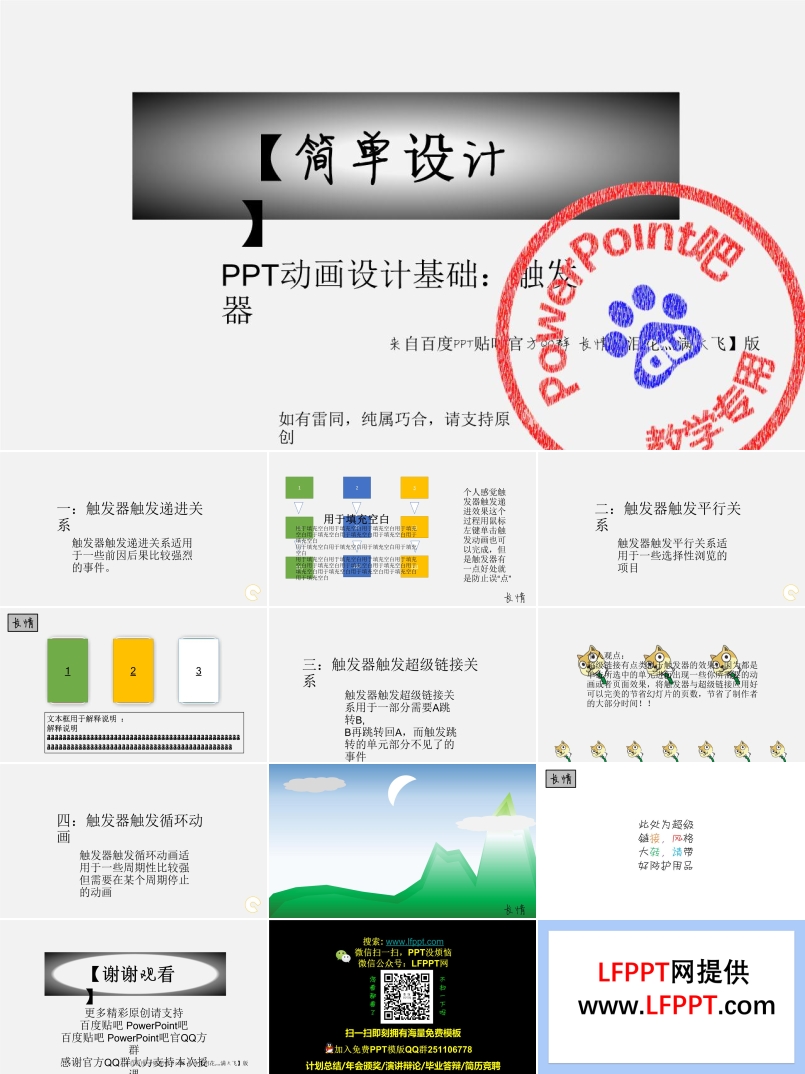
PPT触发器做动画PPT教程
- 页数:11页
- |大小:875.96KB
- PPT动画教程

如何制作PPT遮罩动画效果教程
- 页数:2页
- |大小:235.30KB
- PPT动画教程

如何做好PPT动画PPT模板
- 页数:8页
- |大小:890.30KB
- PPT动画教程

天好作品之九丨戏谈《惊变》
- 页数:26页
- |大小:1M
- PPT动画教程
今日更新

弘扬劳动精神PPT五一劳动节含讲稿
- 页数:22页
- |大小:10M
- 下载
- 含讲稿

劳模精神致敬劳动者PPT课件含讲稿
- 页数:33页
- |大小:33M
- 下载
- 含讲稿

2025年全国爱卫生日健康教育宣传主题班会PPT含讲稿
- 页数:24页
- |大小:12M
- 下载
- 含讲稿

2025世界读书日介绍动态PPT含讲稿
- 页数:17页
- |大小:25M
- 下载
- 含讲稿

Unit 3第1课时 Section A 1a 2c 八年级英语下册PPT课件含教案
- 页数:43页
- |大小:30M
- 下载
- 含教案

老年人健康管理知识培训课件PPT含讲稿
- 页数:37页
- |大小:12M
- 下载
- 含讲稿






