传图识色,让PPT配色不再蒙圈
-
- 文件格式:PPT/PPTX
- 动/静态:动态PPT
- PPT页数:1页
- 屏幕比例:普屏显示(4:3)
- 大小:--
- 背景色:--
- 版本:PowerPoint2007(.pptx)
- 作者:南域PPTer

传图识色,让PPT配色不再蒙圈
作者:欢乐PPT 2016-11-09如果我们在搜索引擎搜索“配色”,常常会看到这样的配色分析图片

一个好的PPT模板,配色非常重要,往往决定了模板的适用方向,当我们发现好的图片或者案例的时候,想要借鉴它的配色,却不知道如何下手,今天我们来推荐2款配色神器,并教大家如何将颜色应用的咱们的PPT设计中。
在线传图识色网站
http://tool.chinaz.com/tools/img
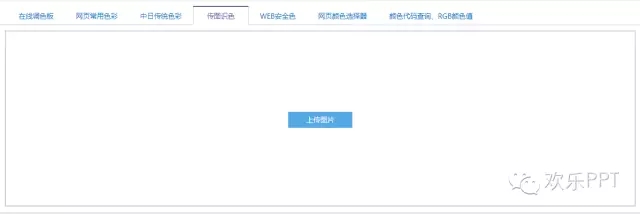
网站的操作非常简单,点击上传图片按钮,选择需要分析配色的图片,确定即可得到色彩信息。
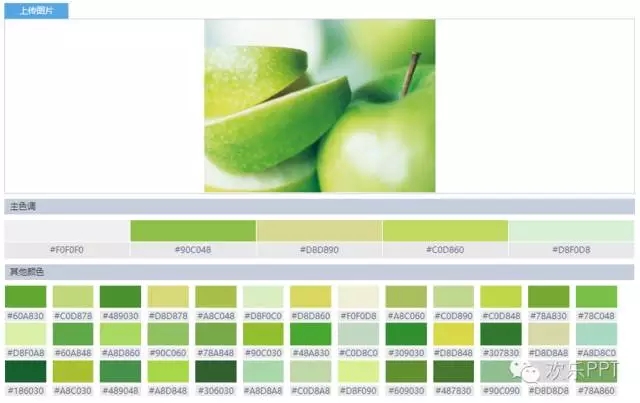
网站提供了5种主要颜色和39种次要配色。
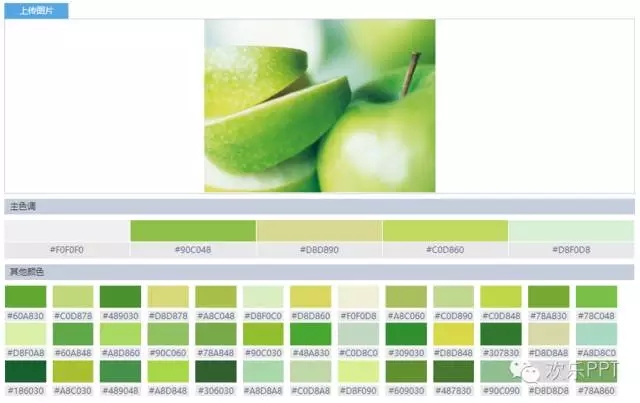
传图识色软件
ColorStatistics
这款软件的功能非常实用,操作简单,分析速度快。
1、首先点击选择图像按钮,上传图片。
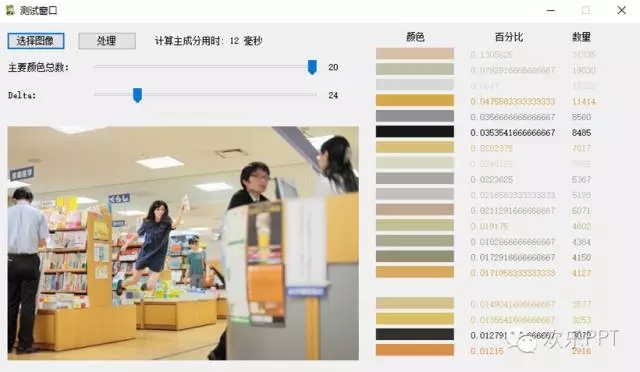
2、点击处理按钮,软件就分析出图片的主要配色,最大的特点在于能够帮助分析各种颜色在图片中的占比。
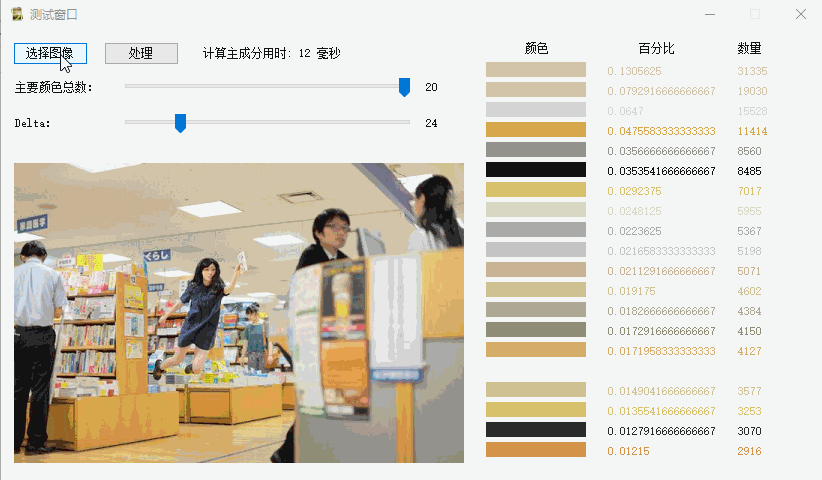
3、可以通过拉动调整框的按钮来选择主要颜色的数量,最多支持20种。
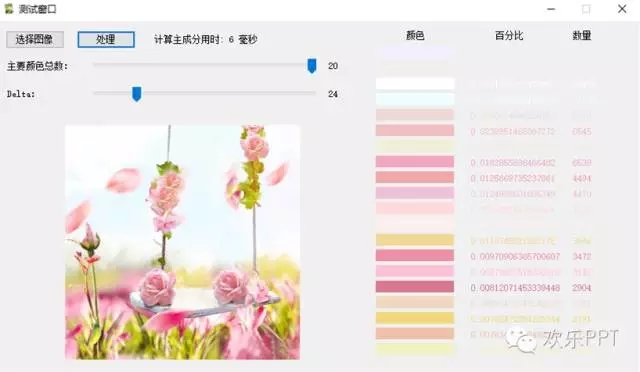
4、拉动Delta调整按钮,选择颜色容差,数值越大,分析出来的颜色差别越大。
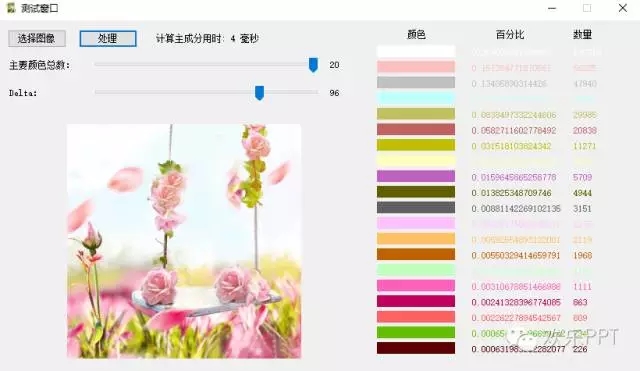
有了这两款神器在手,妈妈再也不用担心我的配色选不好了。
那么有了参考配色,我们如何应用到PPT当中呢?
1、在“视图”菜单下点击“幻灯片母版”按钮,切换到母版编辑界面。
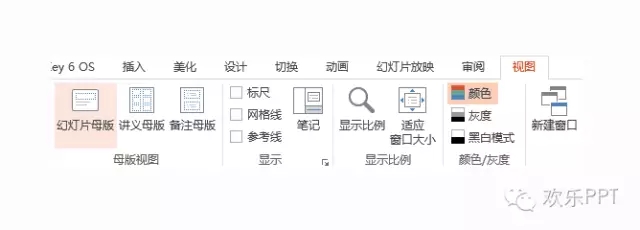
2、点击颜色按钮,选择“自定义颜色”。
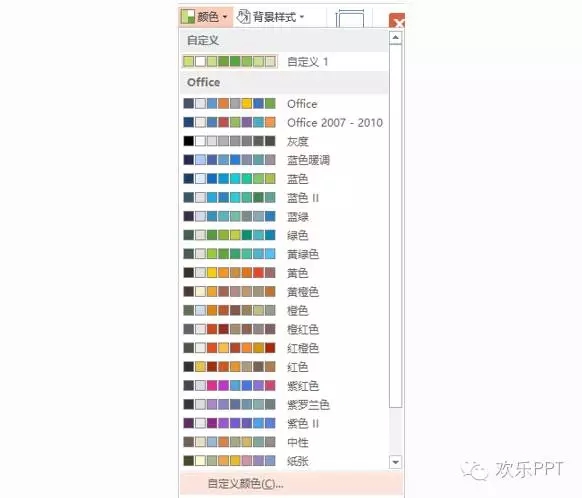
3、在“主题颜色”窗口中,点击颜色的三角,选择其他颜色。
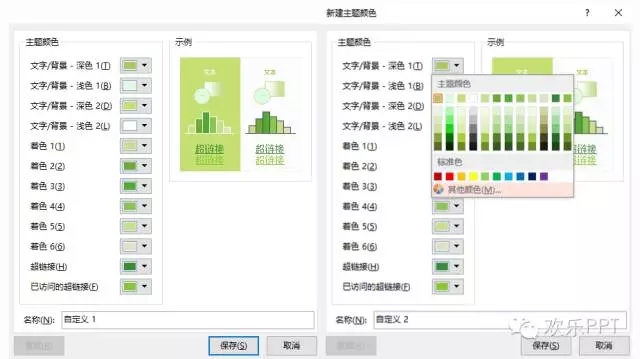
4、点击“自定义”按钮,进入颜色选择界面,输入RGB的数值点击确定。
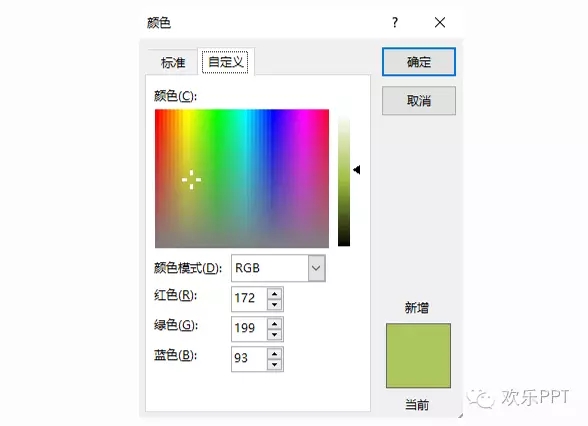
5、把所想要设置的颜色设置完成后,重新命名一下配色方案,就可以在PPT中一键应用了。
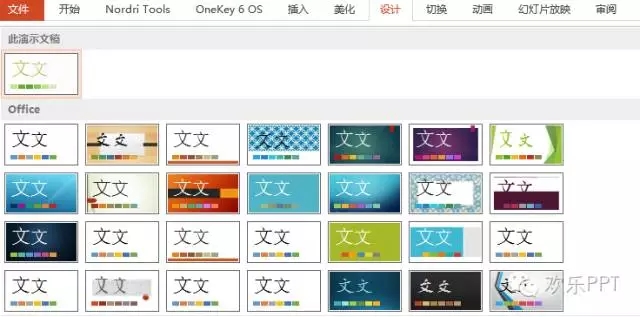
6、在PPT中插入文字,形状,图表,智能图像都会自动应用主题颜色。

大家是不是发现了无论是推荐的网站和软件都没有给出RGB数值啊,别着急,方法在这里。
1、通过截图把配色方案粘贴至PPT中。
2、绘制一个形状,点击右键,选择“设置形状格式”
3、选择“颜色”-“取色器”,选取配色方案上的一种颜色
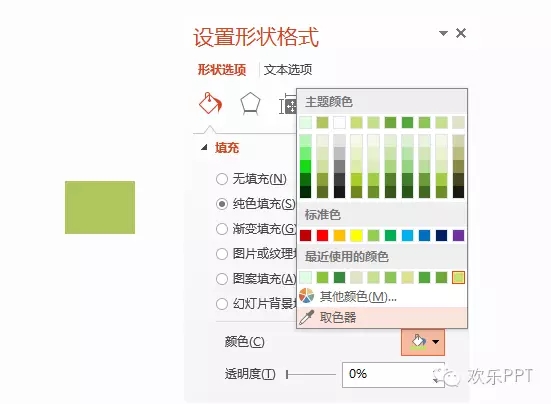
4、再点击一下“颜色”-“其他颜色”,弹出颜色窗口,在下方的RGB一栏中就可以看到数值。
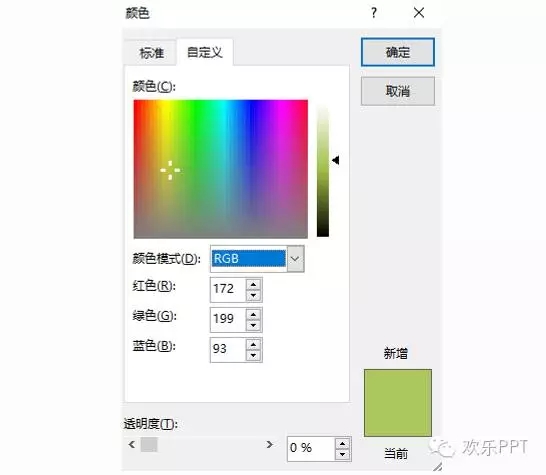
5、一个完整的主题配色大概需要12种颜色,分别输入颜色数值就完成了。
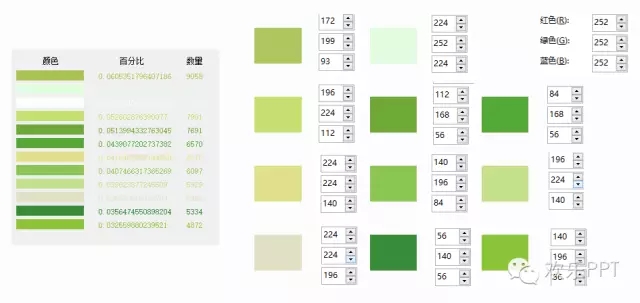
您可能喜欢的PPT
查看更多
以领养代替购买让生命不再流浪PPT动态模板
- 页数:11页
- |大小:24M
- 下载

时光不再青春纪念相册PPT模板
- 页数:20页
- |大小:13M
- 下载

黑黄配色创意PPT模板汇报
- 页数:24页
- |大小:11M
- 下载

40套淡雅紫配色PPT信息图表模板
- 页数:41页
- |大小:9M
- 下载

经典红白配色微粒体风格PPT模板
- 页数:41页
- |大小:7M
- 下载

经典黑白配色欧美风格总结汇报PPT模板
- 页数:26页
- |大小:23M
- 下载

40套小清新配色可视化PPT图表合集03
- 页数:41页
- |大小:11M
- 下载
热门PPT配色教程

《What's PPT》第二季设计篇2013版
- 页数:255页
- |大小:--
- PPT配色教程

看图学PPT第一季
- 页数:13页
- |大小:871.67KB
- PPT配色教程
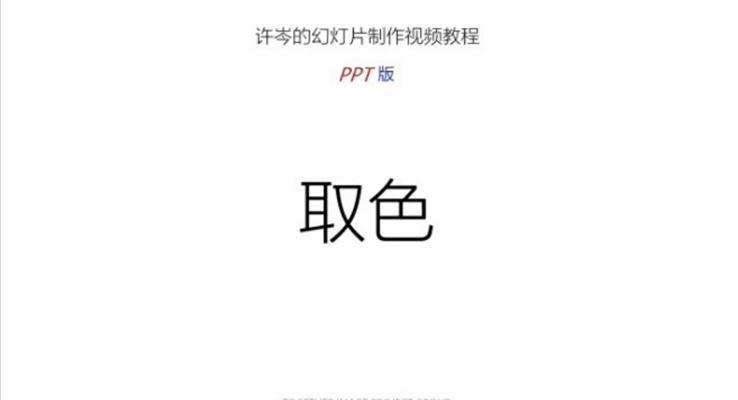
制作PPT时如何取色
- 页数:1页
- |大小:--
- PPT配色教程
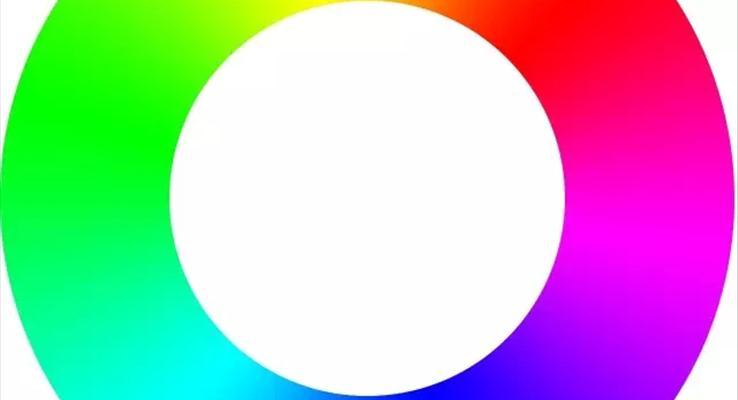
PPT颜色运用诀窍(一)
- 页数:1页
- |大小:--
- PPT配色教程

传图识色,让PPT配色不再蒙圈
- 页数:1页
- |大小:--
- PPT配色教程
今日更新

弘扬劳动精神PPT五一劳动节含讲稿
- 页数:22页
- |大小:10M
- 下载
- 含讲稿

劳模精神致敬劳动者PPT课件含讲稿
- 页数:33页
- |大小:33M
- 下载
- 含讲稿

2025年全国爱卫生日健康教育宣传主题班会PPT含讲稿
- 页数:24页
- |大小:12M
- 下载
- 含讲稿

2025世界读书日介绍动态PPT含讲稿
- 页数:17页
- |大小:25M
- 下载
- 含讲稿

Unit 3第1课时 Section A 1a 2c 八年级英语下册PPT课件含教案
- 页数:43页
- |大小:30M
- 下载
- 含教案

老年人健康管理知识培训课件PPT含讲稿
- 页数:37页
- |大小:12M
- 下载
- 含讲稿





