渐变模糊效果片尾ppt特效
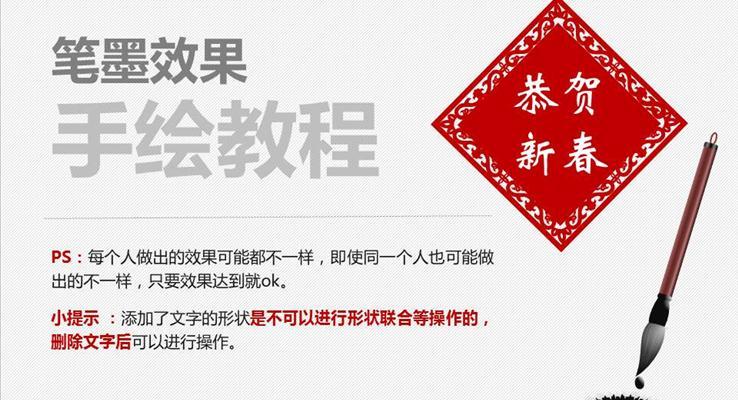
笔墨效果手绘教程PPT模板
笔墨效果手绘教程PPT模板,PPT教程
- 下载

胶卷动画效果PPT模板
创新PPT模板,创意PPT模板,特效动画PPT模板,胶卷动画效果PPT模板,动态模板PPT模板
- 下载
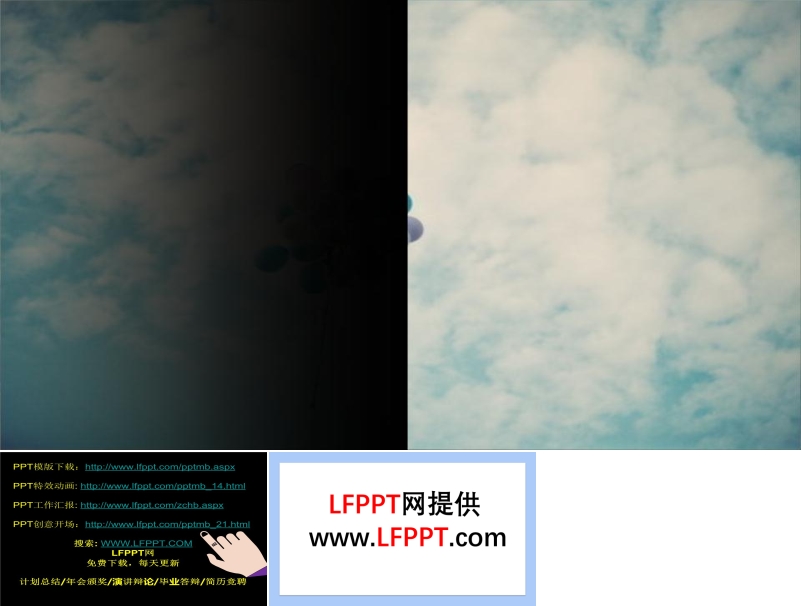
擦除翻页效果ppt模板
擦除翻页效果ppt模板
- 下载
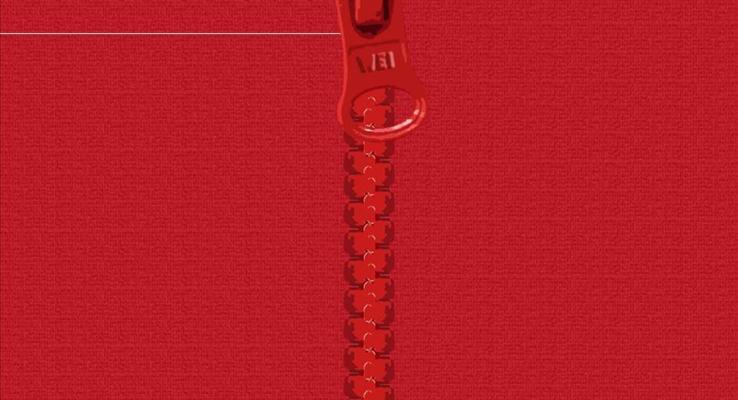
拉链动画效果PPT模板
创意PPT模板,创新PPT模板,特效动画PPT模板,拉链动画效果PPT模板,动态模板PPT模板
- 下载
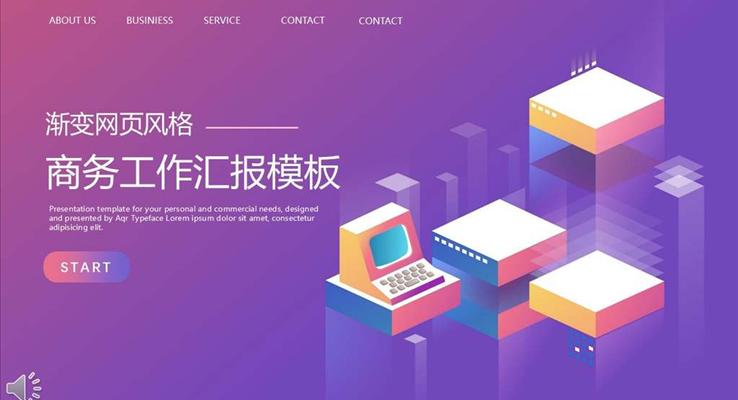
渐变风工作总结汇报PPT模板
渐变风工作总结汇报PPT模板采用渐变过度色彩,欧美简约商务风格,2.5D立体元素,适用于多种商务工作总结汇报。
- 下载

渐变商务风工作总结汇报PPT模板
这套渐变商务风工作总结汇报PPT模板使用了繁华的都市设计风格。PPT模板封面上,用黑白都市图片作为背景,绿色的IOS过度蒙版作为遮罩,并在此之上展示文字描述。PowerPoint内容页面中使用了笔记本、会议室、键盘、鼠标、钢笔作为PPT的点缀。全英文设计,适用于外资企业或跨国公司。
- 下载

渐变商务工作总结汇报PPT模板
这套渐变商务工作总结汇报PPT模板使用了绿、蓝、紫三色渐变,三角形与矩形几何图形的拼接作为ISO蒙版,都市写字楼背景填充,整体设计相当具有前卫和时尚感。
- 下载

商务总结汇报蓝色渐变风PPT模板
商务总结汇报蓝色渐变风PPT模板,采用蓝白透明渐变风格,大气的商务元素,颜色虽然单一,但整体设计富有层次感。
- 下载

年终工作总结渐变风PPT模板
年终工作总结渐变风PPT模板,总结了今年工作中的主要工作,以及工作中存在的不足和改进之处,规划了明年工作计划和工作安排。
- 下载
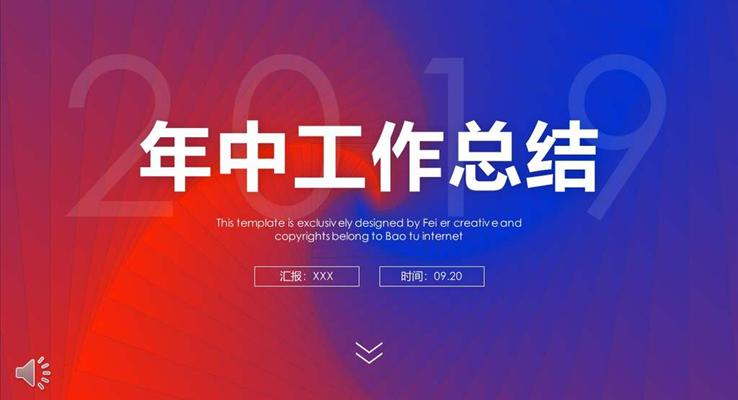
年中工作总结炫彩渐变风PPT模板
年中工作总结炫彩渐变风PPT模板采用了红色和蓝色过度融合镶嵌的风格,红蓝经典配色,红色代表激情,蓝色代表稳重,上半年也过去,但我们依然要保持高昂的激情,再创下半年的光辉业绩。
- 下载

商务总结汇报抖音渐变风PPT模板
商务总结汇报抖音渐变风PPT模板,采用了蒸汽波和抖音的元素,充满的欧美时尚元素,渐变色彩,大气风格,可用于商务总结汇报。
- 下载

渐变风商务工作总结汇报PPT模板
这套渐变风商务工作总结汇报PPT模板使用了绿、紫、橙三种配色配色方案,并都采用了渐变的风格,提供了更多的视觉效果和选择。PowerPoint以繁华的都市背景,全英文设计,包含了完整的PPT数据图表,并用商务会议、商务办公、职场白领等图片进行点缀和排版。
- 下载

商务规划计划渐变风PPT模板
商务计划策划渐变风PPT模板,采用了渐变配色风格,画册海报排版风格,视觉冲击力强,版式简约可任意编辑,欧美商务元素,可用于工作规划计划和策划。
- 下载

超简单PPT制作错位效果,装逼效果瞬间提升
超简单PPT制作错位效果,装逼效果瞬间提升来源:欢乐PPT2016-11-09先来看几张海报有没有发现看惯了PPT设计中图文版式的中规中矩,打破常规也是很好玩的事情,这次我们就来点不一样的,不借助任何软件,完全通过PPT的简单操作,一起制作好玩又炫酷的错位效果。图片错位1、先把图片拖入PPT中,调整好大小。2、绘制形状,你可以绘制任何你想要的形状,可以是矩形、圆形、三角形、任意多边形等等,我们拿矩形来举例。3、把图片复制一份,与矩形进行布尔运算,得到新的图片,我们把新得到的图片摆放到适当位置,和原图错开一点位置,然后适当添加一点阴影。4、复制刚刚制作的图片,调整好图片位置,然后通过裁剪功能来拖动图片显示区域。5、多复制几次,错位效果就完成了。字体错位1、和图片处理的步骤一样,先输入文字,Ctrl+C复制文本,点击鼠标右键选择粘贴为图片。2、绘制形状,与文字图片相交。3、复制相交后得到的图片,排列好位置,通过裁剪功能移动显示区域。4、简单几步,效果完成。操作很简单吧,只要发挥好你的想象力,你就可以制作出以下这些效果来,动手试试吧。
- 下载
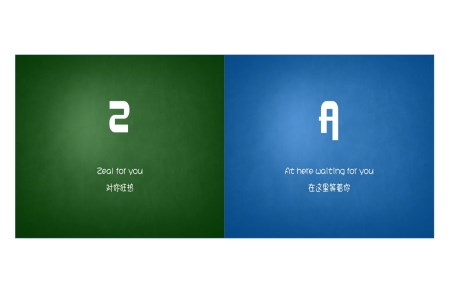
适合表白泡妞的翻书PPT效果动画效果
适合表白泡妞的翻书PPT效果动画效果免费下载是由LFPPT网(www.lfppt.com)会员大闹天竺上传推荐的PPT动画模板待我表白一徧,与你听咱。’”明冯梦龙《东周列国志》第五十七回:“此事且搁过一边,表白在后。”《儒林外史》第一回:“可笑近来文人学士,说着王冕,都称他做王参军,究竟王冕何曾做过一日官?所以表白一番。”叶圣陶《倪焕之》四:“他于是动手写文章,表白自己对于教育的意见
- 下载

无缝相册图片动态展示效果ppt模板
适用于宣传推广PPT模板,产品展示PPT模板,创新PPT模板,特效动画PPT模板,动态模板PPT模板,无缝相册图片动态展示效果ppt模板
- 下载

鼠标点击图片切换效果PPT动画
鼠标点击图片切换效果PPT动画免费下载是由LFPPT网(www.lfppt.com)会员特朗普又叫川普上传推荐的免费PPT动画模板
- 下载
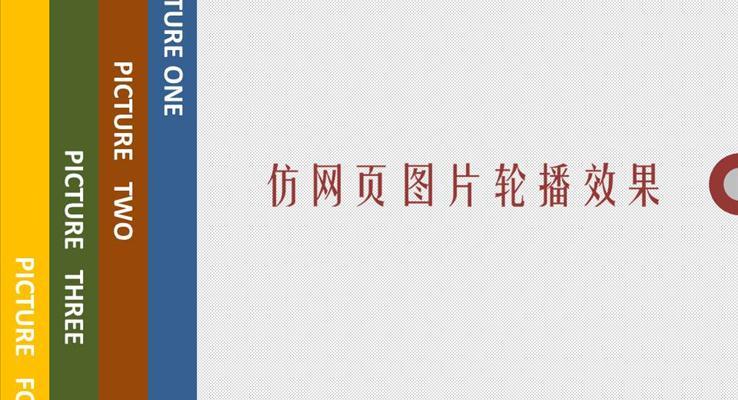
仿网页图片轮播效果动画PPT
适用于宣传推广PPT,产品展示PPT,创新PPT,特效动画PPT,图片动画PPT,动态模板PPT
- 下载

PPT中如何制作立体折页图片效果
在工作类PPT模板里,常常会有对多张图片进行排列展示的需求,例如获奖荣誉、活动掠影等等。这种多图展示环节因为页面有限,排版的方式往往比较单一。以四张图片为例,有时我们会选择将它们一字排开:有时又会选择将它们排成田字形,将页面设计为左右版:这样的效果自然是不错的,但总觉得不是特别抓人,少了一些灵气。其实,只需要使用一点小小的技巧,给它们加上点「立体特效」,做成类似小册子折页的效果,观感就会立马大不同:下面就给大家介绍三种立体折页图片效果的制作方法:一、三角形障眼法操作难度:★实际效果:★★第一种方法是「障眼法」,这是三种方法中操作最为简单的一种。首先横向排列好四张图片如下图所示:然后绘制一个等边三角形,压扁高度、调整宽度为页面宽度的一半(即两张图片的宽度总和),放置在如图位置:复制一份,垂直翻转后放置在对侧:将三角形都填充为幻灯片底色:白色,去掉轮廓颜色,图片就已经略微有一些立体感了:为三角形添加阴影效果。下方的三角形设置阴影方向向上,上方三角形设置方向向下,然后水平复制到右侧图片上层:折页效果就完成了:不难看出,这一方法虽然简单快捷,但只适用合于纯色背景页面。如果页面背景是渐变色、图片,那三角形就分分钟露馅了:要想解决这个问题,我们就得学习使用第二种方法。二、梯形填充法操作难度:★★实际效果:★★★★首先,还是把图片在页面上一字排开:绘制梯形,右旋90°,然后按照单张图片的高度以及宽度调整好梯形的尺寸。记得拖动控点把梯形上下底边的长度差异缩小一些:将梯形水平复制出三份,首尾相接摆放,水平翻转其中的两份(这里用到了拖动复制和F4重复上一步操作的技巧):选中底层图片,「Ctrl+X」剪切,然后选中对应位置的梯形,在形状格式面板中选择「图片或纹理填充-来自剪贴板」:可以看到,图片已经被填充到了梯形里。可由于梯形经过了旋转,图片也随之呈现出90°旋转的造型。此时只需要取消勾选下方的「与形状一起旋转」,图片就能恢复水平正向了:使用同样的方式将图片依次填充到对应的梯形里,然后将梯形的轮廓色设为「无轮廓」,就可以得到下面的效果了:为梯形设置阴影效果,最终完成折页图片展示。这样做出来的页面,即便使用渐变色、图片作为背景,也不会露馅,适应性比上一种方式好了很多:不过使用这种方法也还有个不足之处,那就是图片的观感仍然是平的,没有产生近大远小的透视。如果比较介意这一点的话,也可以使用下面第三种方法。三、三维旋转法操作难度:★★★实际效果:★★★★★仍然从四张图片开始。首先选中1、3两张图片,在图片格式中为其添加三维旋转,选择预设中的「透视:右」:然后更改X旋转角度为335°,透视90°,效果如下:选中2、4两张图片,同样添加透视效果之后,将X旋转角度设置为25°,透视90°:手动调整图片位置进行拼接,使图片彼此相连。此时画面右侧会剩余一些空白:将图片编为一组,然后按住Shift键拖动组合右下角,调整组合的宽度:解除组合,使用键盘方向键适当微调图片水平位置去除接缝,添加阴影效果,折页就差不多完成了:值得一提的是,三维旋转之后图片往往会出现反光、变亮等变化,这是因为PowerPoint默认三维格式的材质是「金属」所致。选中所有图片,进入「三维格式-材料」,将材质设置为「亚光」即可消除这些不良效果:最终的效果如下图所示:好了,以上就是在PowerPoint中用立体折页的方式呈现图片的三种方法。本教程只讲述了关键效果的制作,具体的场景布置以及与文字、背景的结合使用,就留给大家自行练习了。
- 下载

PPT动画放大镜效果的应用PPT模板
PPT动画放大镜效果的应用
- 下载