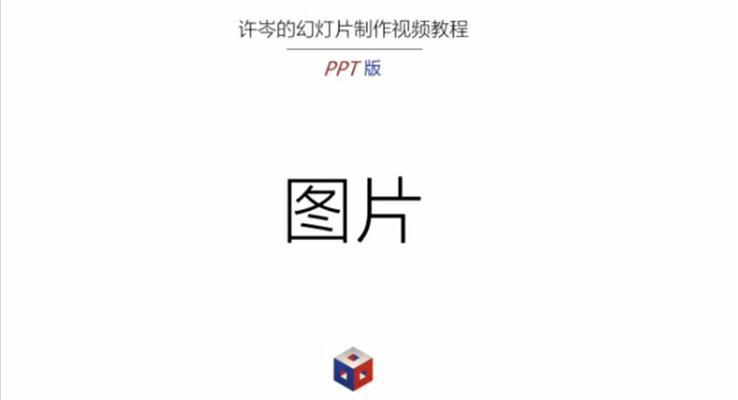PPT中几种图片展示方法
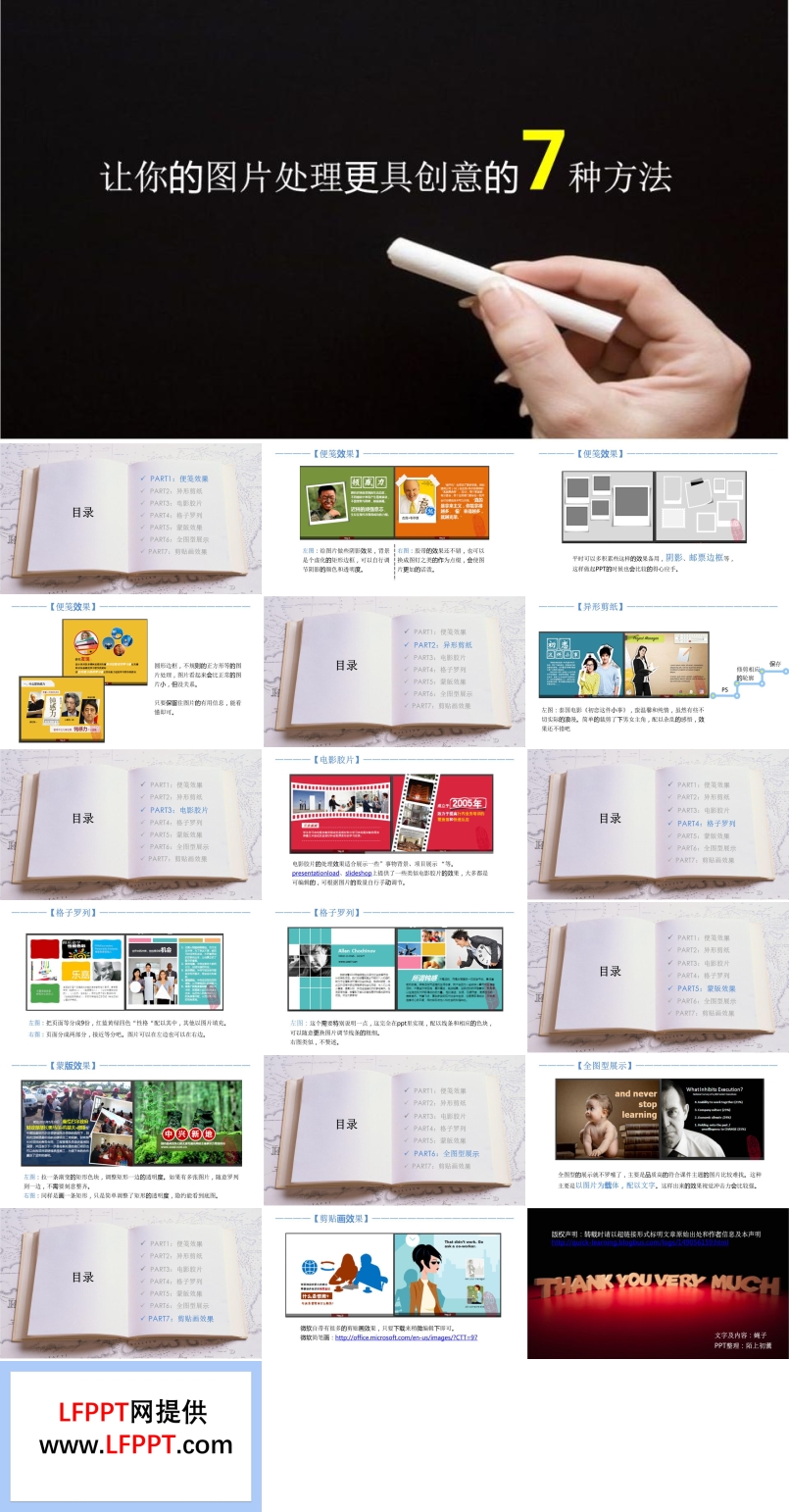
让你的图片处理更具创意的7种方法PPT模板
PPT图片处理方法,PPT创意图片处理
- 下载

无缝相册图片动态展示效果ppt模板
适用于宣传推广PPT模板,产品展示PPT模板,创新PPT模板,特效动画PPT模板,动态模板PPT模板,无缝相册图片动态展示效果ppt模板
- 下载

企业宣传产品推广图片展示PPT模板
适用于宣传推广PPT模板,产品展示PPT模板,创新PPT模板,创意PPT模板,特效动画PPT模板,企业宣传产品推广图片展示PPT模板,动态模板PPT模板,PPT优秀作品,免费PPT模板下载,企业画册,图片展示,照片展示,图文排版,产品展示
- 下载

团队产品宣传推广图片逐一展示动画PPT模板
团队产品宣传推广图片逐一展示动画PPT模板是一个专用的图片展示特效动画。3D的立体图片从PPT的底部钻出,先后平移一段距离,并伴有逐步缩小的动画,最后再进入PPT的底部,以此循环。
- 下载

公司企业画册产品宣传推广图片展示PPT模板
公司企业画册产品宣传推广图片展示PPT模板,一个好的公司企业团队自然少不了一个好的宣传推广方式,那么如何让客户或是用户能在很短很快的时间里了解一个企业一个公司或是一个团队呢,这当然需要和好的宣传推广的方法和途径,此PPT就很好的用图文并茂的方式来为大家演示这个宣传的过程,PPT中也多次运用到图片相册展示动画
- 下载
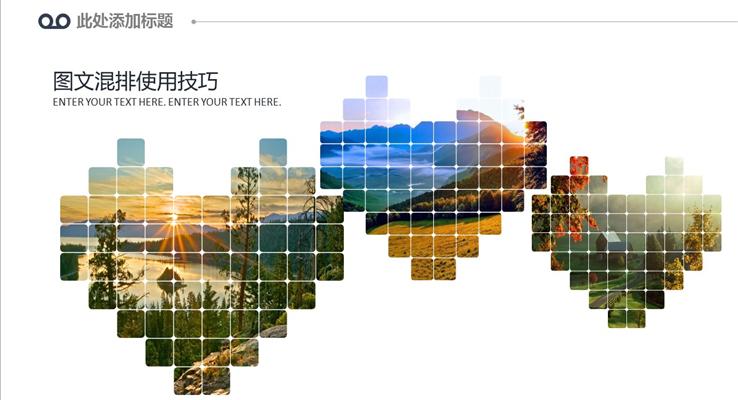
精品旅游日记摄影图片画册展示PPT模板
精品旅游日记摄影图片画册展示PPT模板,是LFPPT网的设计师称五一到来之前特意设计的一款旅游相册PPT动画。此PPT中采用了多种PPT照片、图片的展示方法。而且还是目前最为流行的动画手法。比如:爱心相册墙PPT动画、晒照片PPT动画、无缝连接PPT动画,等等。有了这些动画,就可以自己把游玩的照片和图片动手制作成自己喜爱的PPT相册啦!
- 下载

动态轮播依次放大的图片展示方案
动态轮播依次放大的图片展示方案免费下载是由LFPPT网(www.lfppt.com)会员你干嘛上传推荐的PPT动画模板适用于产品宣传图片展示所谓轮播就是同一套节目以一定时间间隔(如10分钟)采用多个频道进行循环播放,用户通过频道选择来达到前进后退的视频点播效果。片源一般放在运营商的IPTV平台中。这种业务也是传统直播业务的改良形式,是介于点播和直播的一种播放方式,特别适合于热门新片播放和热点事件报道,以求在短时间内有效分流业务和扩充服务能力。
- 下载
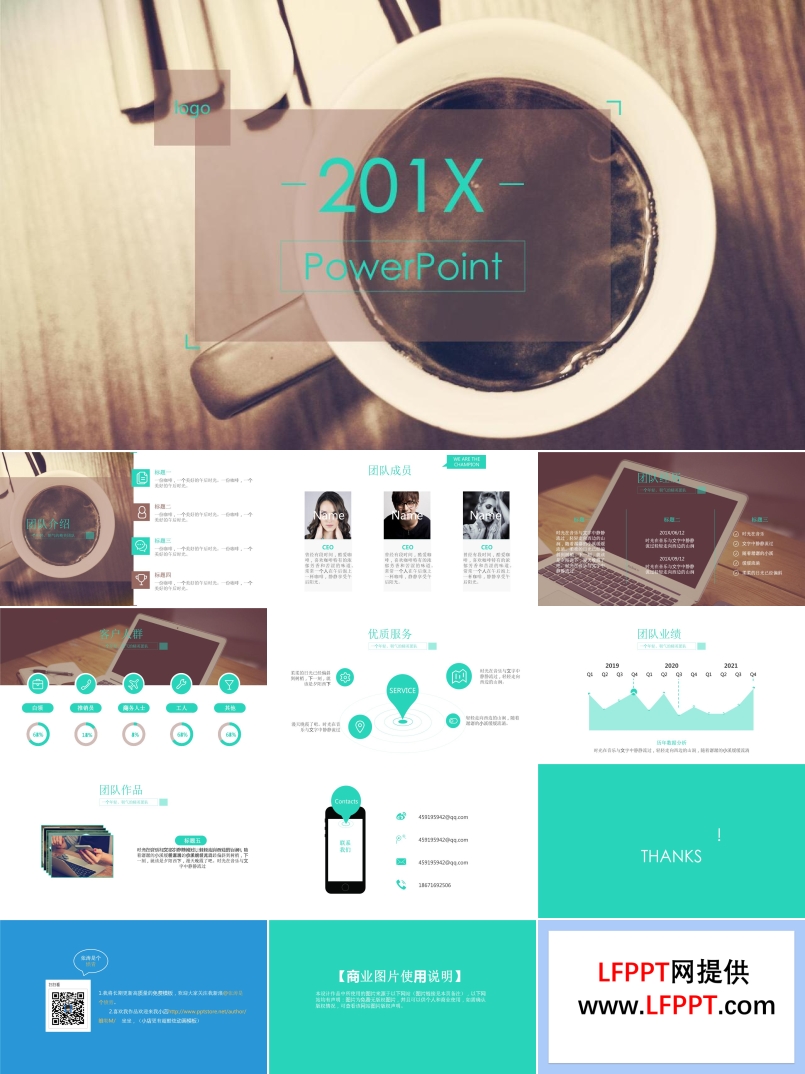
背景缩放图片展示简约网页风扁平化商务工作汇报ppt模板
适用于商务汇报PPT,职场汇报PPT,市场总结汇报PPT,市场分析PPT,市场调研PPT,都市风格PPT,IOS风格PPT,扁平风格PPT,图片展示PPT
- 下载
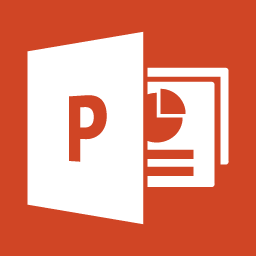
如何在PPT中插入图片的多种方式与编辑图片
如何在PPT中插入图片的多种方式与编辑图片PPT教程视频PPT基础教程视频PPT自学视频PPT经典教程如何制作PPT的教程PPT的介绍与应用教程
- 下载

图片展示合集PPT相册
我们在制作PPT中,会经常需要运用图片展示,一图胜千言,没有图片的PPT就没有了灵魂。这套图片展示合集PPT相册共33页,收集了多种图片展示动画和切换动画以及图片排版方式,让图文展示充满创意与灵魂。
- 下载

PPT中的图片处理合集
PPT中的图片处理合集,PPT教程
- 下载
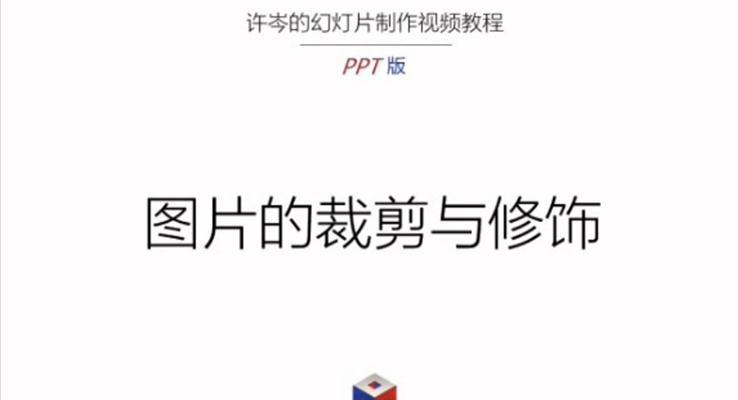
PPT中图片的处理与裁剪
PPT中图片的处理与裁剪
- 下载

PPT图片处理技巧
PPT图片处理技巧裁剪出特殊的图片形状平常我们见到的图片形状基本都是矩形的:很显然,这种普通的形状无法衬托出主人公们的猛男气质,所以你完全可以把图片做成这个样子:这种效果是怎么实现的?很简单,首先,去网上下载一些形状素材:右击这些形状素材-点击【设置形状格式】-【图片或纹理填充】-图片来源选择电脑上的【文件】-接着插入你的图片即可。如果图片变形了,你可以通过调节以下第4步里的数据,来调整图片的比例:如果你的要求不高,那么你也可以插入PPT里自带的形状,比如圆形、三角形等,然后把图片填充进去:综上,只要图片填充得好,你也可以成为人人敬仰的杀马特贵族…修改图片色调这个问题我在公众号里已经讲过无数次了,但作为一篇总结帖,这里我就再啰嗦一遍好了,看过以下内容的木友可以直接略过。修改PPT图片色调的方法有三种:方法一、为图片【重新着色】1)右击图片,选择【设置图片格式】;2)在【图片颜色】中点击【重新着色】;3)选择合适颜色;然后图片就会变成这样:方法二、使用透明矩形覆盖图片1)插入一个跟图片一样大的矩形,右击并选择【设置形状格式】;2)在【透明度】中设置合适的透明度;3)将设置好透明度的矩形覆盖到图片上。然后你的图片就会变成这样:方法三、上Duotone网,一键换色打开Duotone(网址:https://duotone.shapefactory.co/),点击右上角的图标,再点击正中间的大图标,然后把图片丢进去:网页左侧可以调整图片色调,调整完了以后直接点击网页下方的“Download”即可下载图片:提取图片颜色鲁迅没有说过:大自然是最优秀的设计师。我们在制作PPT时,很多时候都可以借鉴大自然的配色:如果你的PPT版本在2013或以上,那么你可以直接使用这些版本自带的【取色器】工具提取图片中的颜色:运用这个提取颜色的技巧,你可以做出主题色跟图片色调一致的PPT:调整图片透明度不久前,我曾做过几页像这样的PPT…接着就有人来问我,背景里那种透明的图片效果是怎么实现的。实现方法有两种:方法一、如果你的PPT版本为2016,那么你可以直接右击图片-【设置图片格式】-【图片】-在【图片透明度】里调整:▼方法二、如果你的PPT版本较低,那么你可以先把图片填充到一个形状里面(往形状里填充图片的方法见01点),然后再通过调整形状透明度的方式,间接修改图片的透明度:去除图片背景有时候我们会看到这种无背景的PPT图片,而且排起版来效果还不错:如何做出这种无背景的图片?方法依旧有两个。方法一、如果你的图片背景比较简单,你可以使用【删除背景】功能来去掉图片背景;选中需要抠图的图片,点击【格式】-【删除背景】;再点击【标记要删除的区域】或【标记要保留的区域】,然后在背景上涂抹,紫色的部分即代表会被删除的区域:▼(动图)▼方法二、如果你的图片背景是纯色背景,那么你可以使用【设置透明色】功能。选中图片,点击【格式】-【颜色】-【设置透明色】,再点击图片中的纯色背景,你就能去除背景了:▼(动图)▼不过,PPT中的这两个功能只能用来处理背景简单的图片,要是碰到背景稍微复杂一点的,大家还是最好还是用PS~添加图片效果PPT本身自带了一堆图片效果:虽然在一般情况下这些效果都没有什么卵用,但如果你运用得当,你还是可以做出像下面这种五毛钱特效的:选中图片,再点击【格式】-【图片效果】,你就可以找到给图片添加特殊效果的菜单了:一键排版多张图片“一键排版”什么的,我最喜欢这种无脑功能了…▼如果你需要排版多张图片,你只需要先选中这些图片,然后点击【格式】-【图片版式】-随便选择一个适合的版式:接着你就能实现“一键排版多张图片”的炫酷操作了:(动图)压缩图片体积像我这种作图狗,经常需要在一个PPT里放那么几十上百张图片…一个PPT有几百M那么大都是很正常的事情…可要是遇上网络不好,你又急着要把PPT发给客户的情况时,你可能就会郁闷到想自宫…但其实你只要在每次插入图片以后,都稍微压缩一下图片的体积,你就能极大地减小PPT的体积,从而间接保住你的命根了。具体操作如下:选中图片,点击【格式】-【压缩图片】-选择【150像素】-【确定】即可:无缝拼接图片在制作超宽屏的PPT时,你可能会遇到背景图片不够长的尴尬情况…作为一个男人,我不喜欢别人在我面前说“短”这个字…如果图片不够长,你完全可以把两张图片拼在一起,得到下面这种效果:如何像上面这样把两张图片毫无违和感地拼到一起?很简单!把一个半透明的渐变形状盖在两张图片的接缝处上方即可▼透明渐变形状的具体制作方法如下:插入一个矩形,右击矩形-点击【设置形状格式】-【渐变填充】-设置每个渐变光圈的【颜色】跟【透明度】即可:举个例子,以下是我设置的光圈,以及其对应的形状的透明效果:学会这个拼接图片的技巧,你就再也不怕客户说你短了…将元素转换成图片PPT烦人的地方又很多,比如低版本的PPT不兼容高版本才有的功能,或是在自己电脑上看着正常的字体,到了别人电脑上就GG了…举个例子,你用2016的PPT做了一个狂拽炫酷、男默女泪、P不惊人死不休的页面:结果到了2003版的PPT上播放时,却成了这个效果:所以,为了避免这种会损害你杀马特贵族形象的情况发生,你可以提前先把某些特殊图表或特殊字体啥的先转换成图片。转换方法也很简单,先选中你需要转成图片的元素,按【Ctrl+C】复制,然后点击【开始】-【粘贴】-【粘贴为图片】:此时PPT的多个元素就被你转换成了一整张的图片:▼维持杀马特贵族形象一万年,从此再也不是梦。好了,最后我们来总结一下我今天哔哔了什么:?裁剪图片形状?修改图片色调?提取图片颜色?调整图片透明度?去除图片背景?添加图片效果?一键排版图片?压缩图片体积?无缝拼接图片?将元素转换成图片据说看完了这篇雄文的人,他们都长了10cm…
- 下载

特效动画图片展示PPT模板
特效动画图片展示PPT模板是一套记录旅游游记的特效图片展示动画,采用了快闪元素风格,图片以扭曲变形的特效动画展现出来。
- 下载

卷轴动画图展示片PPT模板
适用于中国风动态PPT,水墨风格动态PPT,卷轴动画图展示片PPT模板,动态模板PPT
- 下载

PPT中如何制作立体折页图片效果
在工作类PPT模板里,常常会有对多张图片进行排列展示的需求,例如获奖荣誉、活动掠影等等。这种多图展示环节因为页面有限,排版的方式往往比较单一。以四张图片为例,有时我们会选择将它们一字排开:有时又会选择将它们排成田字形,将页面设计为左右版:这样的效果自然是不错的,但总觉得不是特别抓人,少了一些灵气。其实,只需要使用一点小小的技巧,给它们加上点「立体特效」,做成类似小册子折页的效果,观感就会立马大不同:下面就给大家介绍三种立体折页图片效果的制作方法:一、三角形障眼法操作难度:★实际效果:★★第一种方法是「障眼法」,这是三种方法中操作最为简单的一种。首先横向排列好四张图片如下图所示:然后绘制一个等边三角形,压扁高度、调整宽度为页面宽度的一半(即两张图片的宽度总和),放置在如图位置:复制一份,垂直翻转后放置在对侧:将三角形都填充为幻灯片底色:白色,去掉轮廓颜色,图片就已经略微有一些立体感了:为三角形添加阴影效果。下方的三角形设置阴影方向向上,上方三角形设置方向向下,然后水平复制到右侧图片上层:折页效果就完成了:不难看出,这一方法虽然简单快捷,但只适用合于纯色背景页面。如果页面背景是渐变色、图片,那三角形就分分钟露馅了:要想解决这个问题,我们就得学习使用第二种方法。二、梯形填充法操作难度:★★实际效果:★★★★首先,还是把图片在页面上一字排开:绘制梯形,右旋90°,然后按照单张图片的高度以及宽度调整好梯形的尺寸。记得拖动控点把梯形上下底边的长度差异缩小一些:将梯形水平复制出三份,首尾相接摆放,水平翻转其中的两份(这里用到了拖动复制和F4重复上一步操作的技巧):选中底层图片,「Ctrl+X」剪切,然后选中对应位置的梯形,在形状格式面板中选择「图片或纹理填充-来自剪贴板」:可以看到,图片已经被填充到了梯形里。可由于梯形经过了旋转,图片也随之呈现出90°旋转的造型。此时只需要取消勾选下方的「与形状一起旋转」,图片就能恢复水平正向了:使用同样的方式将图片依次填充到对应的梯形里,然后将梯形的轮廓色设为「无轮廓」,就可以得到下面的效果了:为梯形设置阴影效果,最终完成折页图片展示。这样做出来的页面,即便使用渐变色、图片作为背景,也不会露馅,适应性比上一种方式好了很多:不过使用这种方法也还有个不足之处,那就是图片的观感仍然是平的,没有产生近大远小的透视。如果比较介意这一点的话,也可以使用下面第三种方法。三、三维旋转法操作难度:★★★实际效果:★★★★★仍然从四张图片开始。首先选中1、3两张图片,在图片格式中为其添加三维旋转,选择预设中的「透视:右」:然后更改X旋转角度为335°,透视90°,效果如下:选中2、4两张图片,同样添加透视效果之后,将X旋转角度设置为25°,透视90°:手动调整图片位置进行拼接,使图片彼此相连。此时画面右侧会剩余一些空白:将图片编为一组,然后按住Shift键拖动组合右下角,调整组合的宽度:解除组合,使用键盘方向键适当微调图片水平位置去除接缝,添加阴影效果,折页就差不多完成了:值得一提的是,三维旋转之后图片往往会出现反光、变亮等变化,这是因为PowerPoint默认三维格式的材质是「金属」所致。选中所有图片,进入「三维格式-材料」,将材质设置为「亚光」即可消除这些不良效果:最终的效果如下图所示:好了,以上就是在PowerPoint中用立体折页的方式呈现图片的三种方法。本教程只讲述了关键效果的制作,具体的场景布置以及与文字、背景的结合使用,就留给大家自行练习了。
- 下载

快闪特效动画图片展示PPT模板
快闪特效动画图片展示PPT模板,在采用快闪文字风格动画的同时还配备图片的展示,这种特效动画的节奏感比较强,适用于开场动画的宣传推广。
- 下载